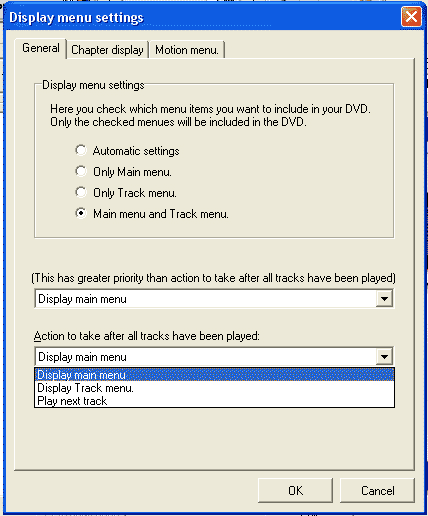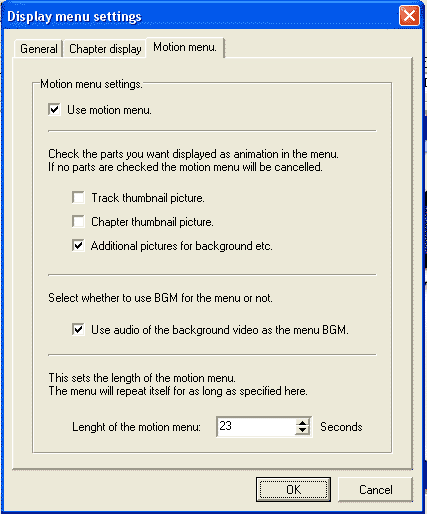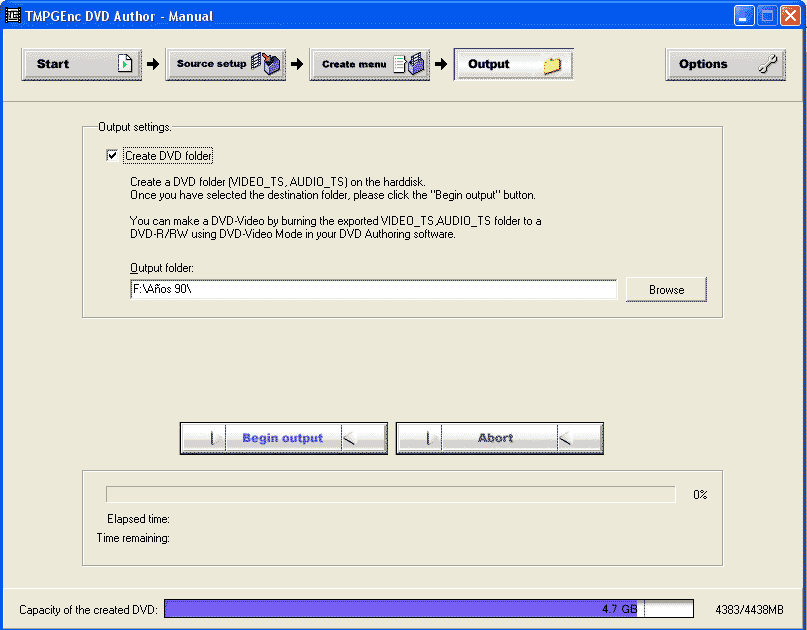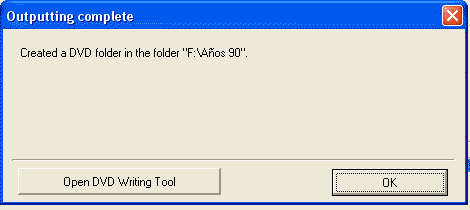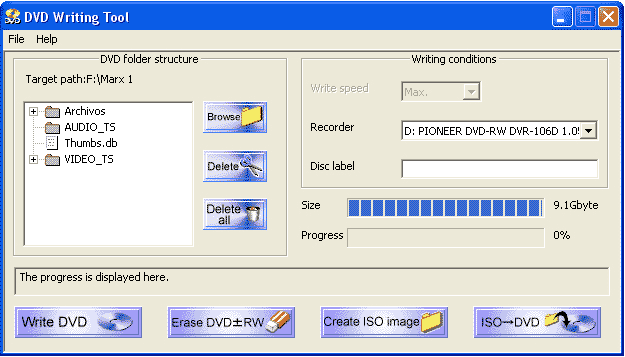1. Objetivo del tutorial
En primer lugar, quiero decir que mi labor diaria no es la fotografía, de manera que, lo que aquí se explique sobre Photoshop Elements 9 será analizado desde el punto de vista de un aficionado particular que no necesita toda la potencia de la versión completa puesto que mi única pretensión es mejorar mis fotografías caseras. Este texto es más un análisis que un tutorial o manual puesto que tiene una pretensión didáctica sino de transmitir las primeras sensaciones que tenido a la hora de dar mis primeros pasos con este software.
2. Primeros pasos
2.1 Primera visión del programa
Una vez instalado el programa, nos aparece la pantalla inical. En mi caso, la versión anterior que usé este programa era la 8, la primera versión CS que era en blanco y negro, por lo que lo primero que llama la atención es el elegante gris con detalles de azul que le da un aspecto bonito y cuidado.
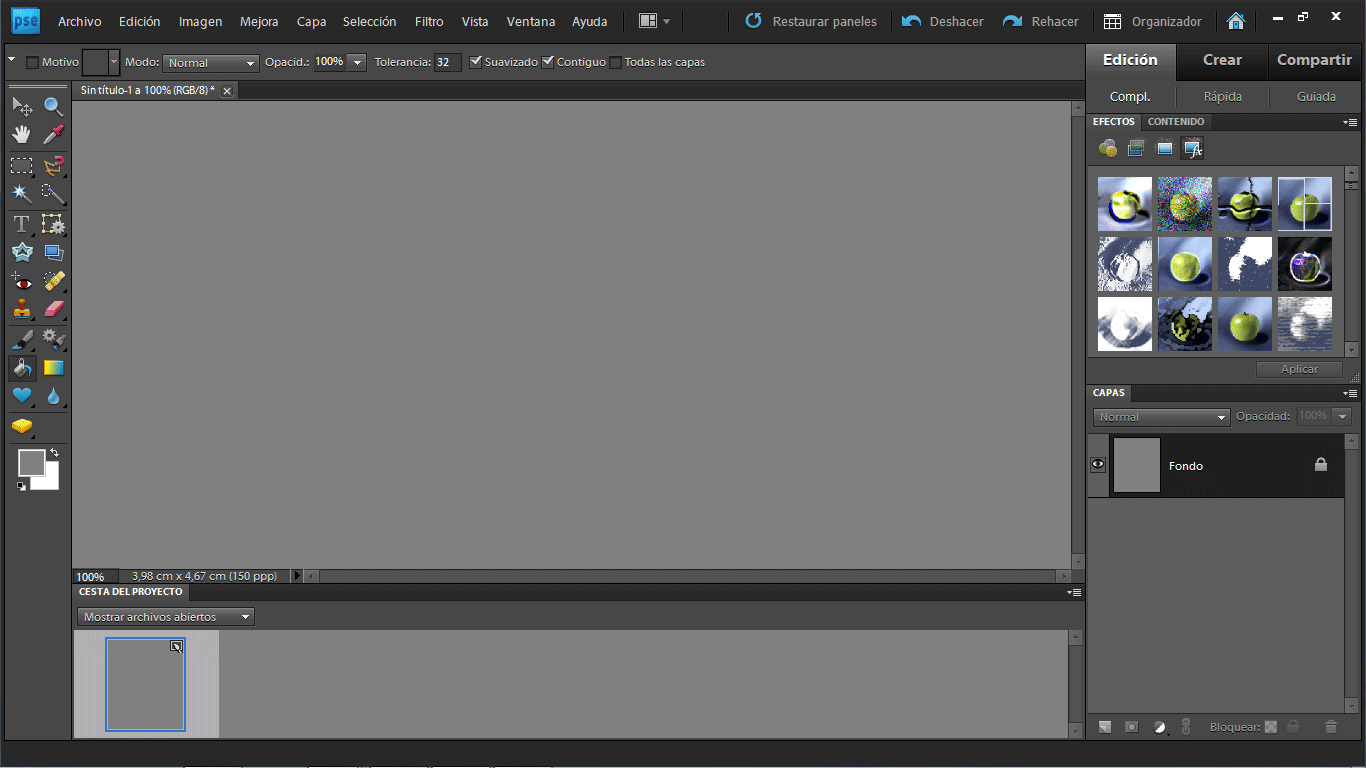
A la derecha, han aparecido tres pestañas (Edición Crear Compartir) pensadas para ayudar a la hora del trabajo con las fotografías que estamos editando. Luego veremos con más detalle estos tres puntos.
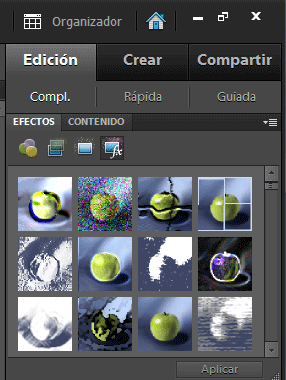
En la parte inferior, también ha aparecido una barra (La cesta del proyecto) en la que se muestran los archivos abiertos con los que se está trabajando. Para cambiar entre ellos basta un doble clic sobre la imagen deseada.
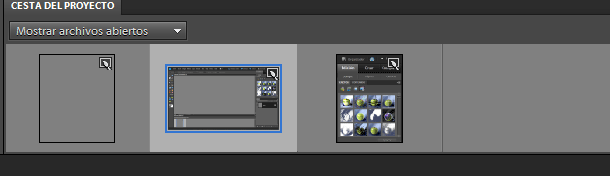
Asmismo, en la parte superior de la ventana central en la que tenemos la imagen con la que estamos trabajando, tenemos varias pestañas con los títulos de las imágenes, de manera que, pinchando sobre estos títulos, pasamos de uno a otro proyecto.

Vista la pantalla que muestra el programa al abrirse, expliquemos ahora unos conceptos que serán necesarios a la hora de trabajar con imágenes.
2.2 Conceptos previos
Si ya tienes algo de experiencia en el retoque fotográfico te recomiendo que saltes este apartado ya que los contenidos son extremadamente básicos y, además, no son totalmente rigurosos para, a cambio, hacer su lectura algo más sencilla. Por el contrario, si es la primera vez que te planteas hacer "algo más" con tus fotografías que apretar el botón de la cámara y descargar la tarjeta a tu disco duro sí que te recomendaría prestar atención para conocer algunos aspectos básicos y absolutamente esenciales de la fotografía digital.
Una imagen está formada por puntitos de información básica llamados píxeles. En principio, cuanto más píxeles tenga una imagen, mejor será su definición. Todos en la escuela estudiamos el puntillismo, esa técnica de pintura que consistía en utilizar puntos para colorear una imagen. Pues no es lo mismo utilizar un rotulador de punta de 1mm de diámetro que uno de 1cm. La imagen quedará tanto más definida cuanto menor sea ese diámetro. Dicho de otra manera, si en un espacio determinado, se tienen mayores cantidades de píxeles, es como si el diámetro de ese píxel fuera inferior. Bien, cada uno de esos píxeles contiene información de tres colores, rojo, verde y azul (Red, Green, Blue, RGB) que, mezclados en diferentes proporciones, dan el color que nuestro ojo capta. Si en una imagen se guardara la información de color de cada uno de los píxeles, el tamaño en MB (incluso en GB) sería desproporcionado para cualquier memoria actual. Para ello se usan las técnicas de compresión:
- jpeg, la más extendida en las cámaras de foto digitales. Es un formato con pérdida de información pero que con valores moderados de comrpesión no afecta a la visión a primera vista. Es usado para fotos.
- gif, comprime más que jpg, porque tiene menos colores. Usado para dibujos animados o imágenes con poca cantidad de colores
Para más información (no necesaria para usar Photoshop, pero sí para saber más, que el saber no ocupa lugar), pincha aquí.
Photoshop usa un sistema inteligente para el trabajo con las fotografías: las capas. Volviendo al colegio (ya fuimos con el puntillismo), pero sólo con el recuerdo, quienes estudiaron dibujo técnico recuerdan lo que es el papel cebolla, un papel muy fino, semitransparente, usado para calcar o añadir cierta información a un dibujo sin estropear ni modificar el original. En el caso de Photoshop, se pueden (se DEBEN) añadir tantas capas como nos sean necesarias. En esa capa se realizan cambios que, modificando la transparencia de esa capa, se verán en la fotografía original. Cada imagen nueva que se inserta en un proyecto, cada vez que se escribe texto, el programa crea una nueva capa para ese elemento nuevo. Es conveniente renombrarlas y organizarlas para no perderse (lo veremos más adelante).
En cuanto a photoshop, para guardar sus proyectos utiliza un formato llamado psd, en el que no guarda la información en una imagen plana, "pegando" todos los cambios realizados en la fotografía, sino con la información de las capas y su contenido, de manera que pueda ser modificado, eliminado y/o corregido en un futuro. Este formato, por poder sólo ser abierto por Photoshop y otros programas de ámbito profesional principalmente; y por su tamaño, mucho mayor que una imagen jpg, sólo es válido si se pretende modificar en un futuro las correcciones que se hicieron, NO sirve para enviarlo a un amigo y decirle: mira lo que he aprendido con el tutorial de xvcd.
3. Creando imágenes chulas, pero chulas, chulas
Pasado el primer apartado de "teoría" e introducciones, vamos con lo que de verdad interesa, el retoque fotográfico.
3.1 Correcciones guiadas
Dado que uno pretende corregir y mejorar sus fotografías, pero no tiene por qué saber cómo lo hace Photoshop, empecemos por todo aquello que se hace automáticamente (o casi). Dentro del menú Edición, escogemos la pestaña Guiada y nos aparece un desplegable con las opciones más habituales del retoque fotográfico así como otras posibilidades de mejora.
Vamos a utilizar como ejemplo la imagen que muestro abajo:

3.1.1 Recortar fotografía
Usaremos esta herramienta guiada cuando queramos quedarnos con una parte de la fotografía.
Seleccionando este punto nos aparece un rectángulo bordeado de líneas discontinuas que podemos estirar y encoger tanto de las esquinas como del centro de los lados.
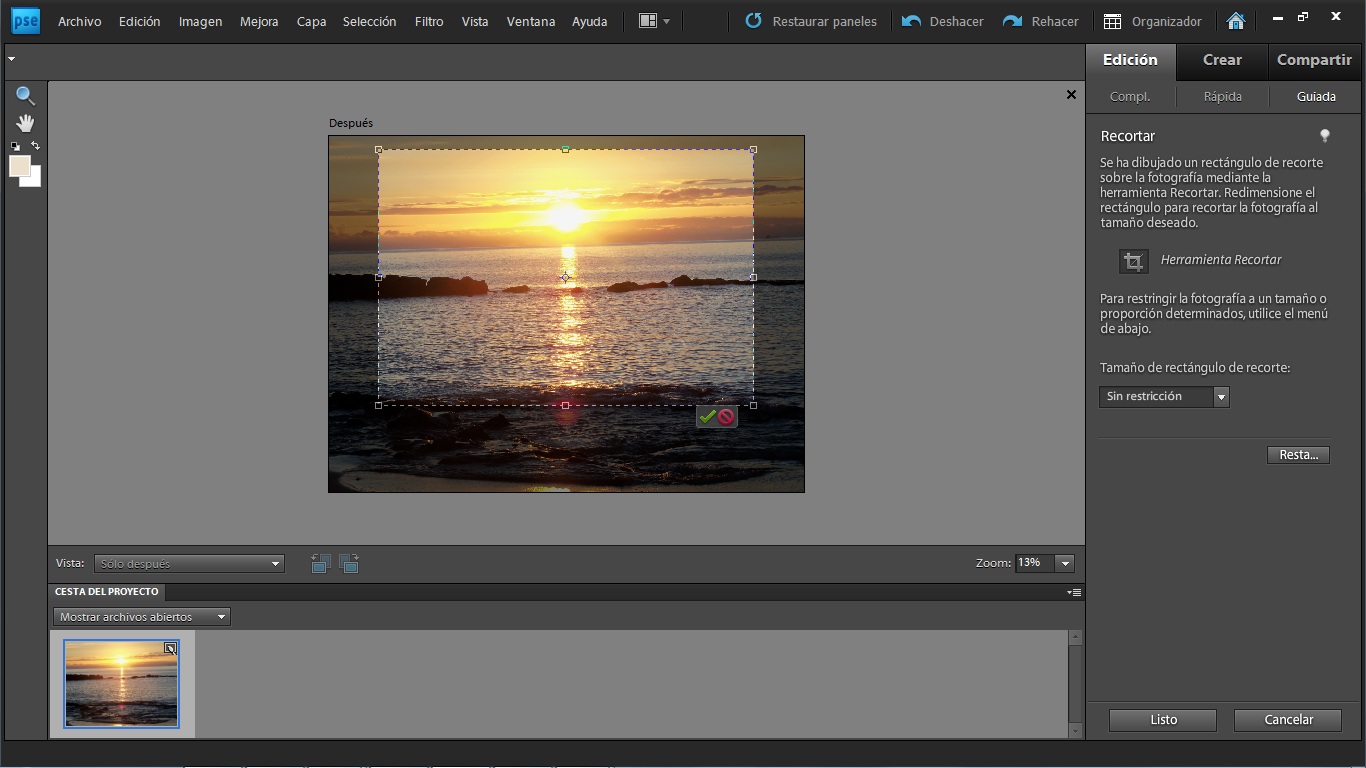
Más abajo aparece un recuadro con la leyenda Tamaño del rectángulo de recorte, que sirve para poder modificar el tamaño a nuestro gusto (Sin restricción, opción por defecto) o ciñéndonos a unas medidas estándar de fotografía (10x15, 13x18...). Una vez seleccionado lo que queremos recortar, hacemos doble clic en el interior de la foto, clicamos sobre la v verde del pie del recorte o presionamos Listo, el botón inferior del menú que aparece a la derecha.
Si no queremos que Photoshop aplique el recorte, presionamos en Cancelar y salimos de la Herramienta. Tanto el botón Listo como Cancelar aparecen en todas las herramientas, así que no voy a explicarlo cada vez.
La imagen recortada quedaría así:

3.1.2 Recomponer la fotografía
Usaremos esta herramienta para deformar una imagen (cambiar su tamaño) y, si es necesario, eliminar elementos de la fotografía. Para ello se seleccionan con el pincel de eliminación las zonas que pretendemos que desaparezcan y con el pincel de protección las que queremos que no se deformen.
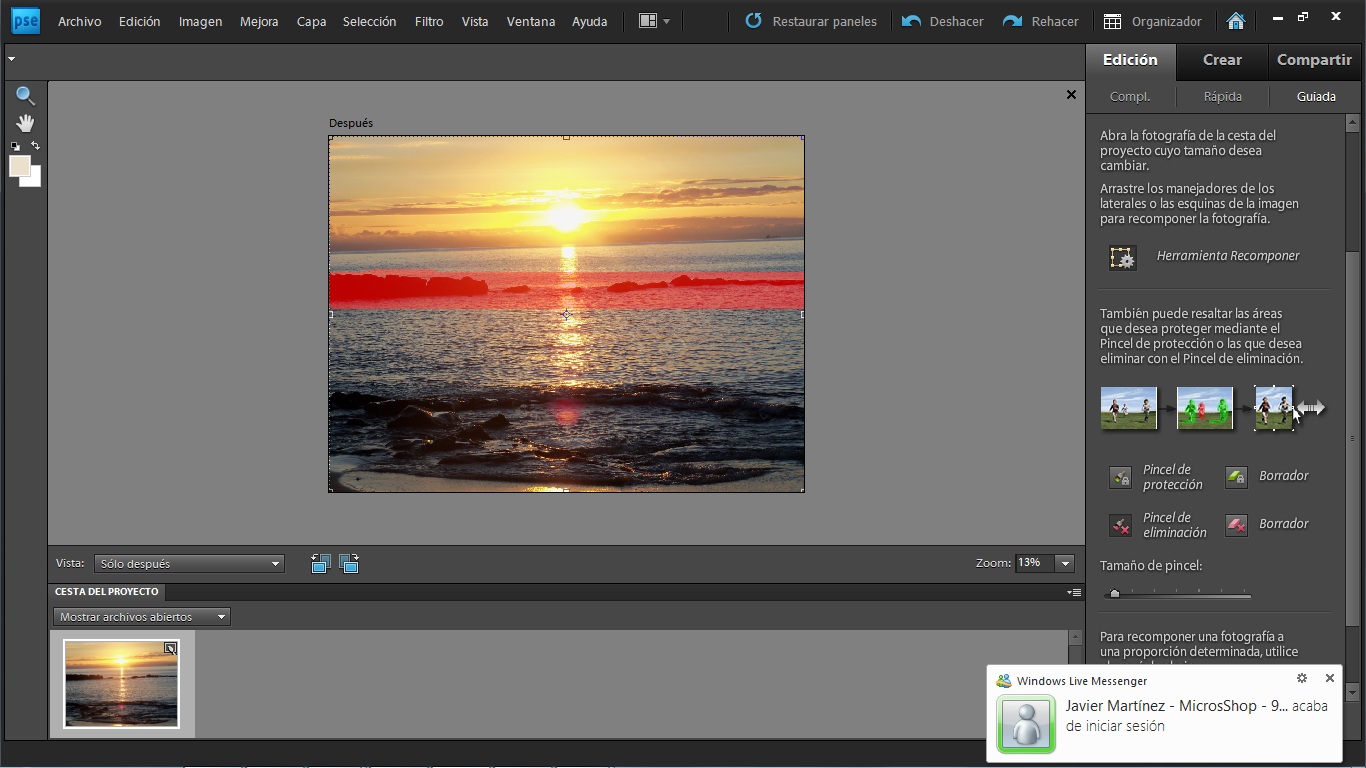
En este caso, se han eliminado las rocas que molestaban en el amanecer de la fotografía. Luego, al redimensionar la imagen, se puede observar que lo protegido mantiene su forma (en este caso no se protegió nada) y lo que se quería eliminar ha desaparecido. Por supuesto, la imagen se deforma.

3.1.3 Rotar o enderezar la fotografía
Esta herramienta sirve para girarla de 90º en 90º, bien en el sentido de las agujas del reloj, bien en sentido contrario. Usaremos esta herramienta si captamos una fotografía en vertical girando la cámara pero la colocó en horizontal, quedando la imagen "volcada".
Si se pretende girar menos la imagen (salió ligeramente inclinada), se utiliza la herramienta Enderezar. En este caso, aparece un puntero con el que tenemos que crear una línea sobre la fotografía. Photoshop girará la imagen para hacer que la línea dibujada sea horizontal. En el ejemplo, dado que la línea del horizonte no está horizontal, "dibujaremos" esa línea siguiendo el horizonte para enderezar la imagen. Con esta herramienta se puede elegir entre Mantener el tamaño de la imagen (aparecerán espacios en blanco en los laterales) o bien Mantener el tamaño del lienzo (el tamaño total se mantiene pero la parte de imagen que quede fuera del espacio desaparecerá). En cualquiera de los casos, luego se puede utilizar la herramienta anterior de recorte para que enb la fotografía no aparezcan espacios en blanco.

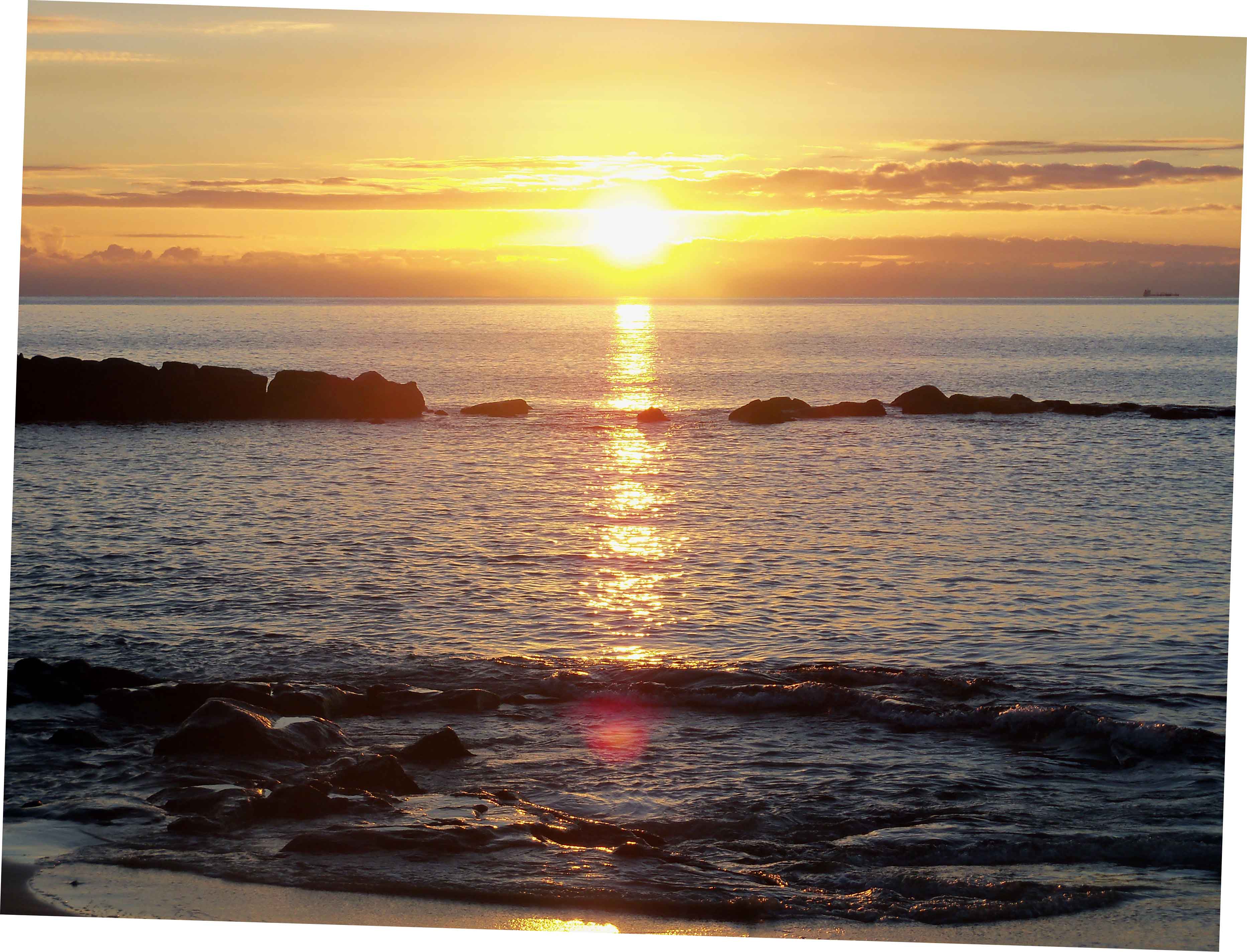
3.1.4 Enfocar fotografía
Cuando la imagen ha quedado algo desenfocada, con esta herramienta podremos enfocarla. No es conveniente abusar porque aparece ruido y grano.
3.1.5 Otras herramientas
En la misma pestaña de Guiado aparecen otras herramientas tales como:
- Aclarar u oscurecer: sirve para dar brillo o quitarlo cuando una imagen ha salido algo "quemada" (demasiado blanca) u oscura. Tiene la opción de hacerlo automáticamente, de aclarar sólo las zonas oscuras (no toca las más claras), oscurecer las claras (no afecta a las oscuras) o corregir las de medio tono.
- Brillo y contraste: aclara u oscurece la imagen afectando al brillo o genera mayor contraste (diferencia) entre las zonas claras y oscuras. También en automático o manual.
- Ajustar niveles: corrección de niveles de color.
En resumen, todas las herramientas son bastante evidentes en su descripción dentro del propio programa y, puesto que son guiadas, el programa ofrece una explicación dentro de cada apartado de la herramienta con ejemplos para poder observar los cambios que se van a producir al aplicar la corrección. Además, en casi todas las correcciones, crea una nueva capa de manera que lo aplicado no modifica la imagen original. En cualquier caso, antes de aplicar el cambio, si lo que se visualiza no satisface, pinchando en el botón Cancelar del pie de la explicación, deshace los cambios. Aun así, si ya se han aplicado esos cambios, con Ctrl+Z en Windows o Command+Z en Mac, como en cualquier otro software, se deshacen las últimas modificaciones. Así, dejo al lector para que trastee y juegue con las herramientas.
3.2 Rápida
En este apartado, ya sin guía (no sé si os atreveréis) se pueden corregir algunas de las características de las fotografías como son:
- Corrección inteligente: Lo corrige todo. Color, enfoque, contraste, brillo. Como en todas las herramientas, no conviene abusar.
- Iluminación: Niveles y contrastes automáticos. O, si se quiere hacer manualmente, Sombras, Medios tonos e Iluminaciones.
- Color: corrección del color de la fotografía.
- Equlibrio: para corregir la imagen si ha quedado "fría" (demasiado azul) o saturada (demasiado rojo) por ejemplo.
- Enfoque: para enfocar ligeramente una fotografía algo desenfocada.
Algunas de las herramientas de este apartado están también en la pestaña Guiada pero, aquí, sin ayuda por parte del programa.
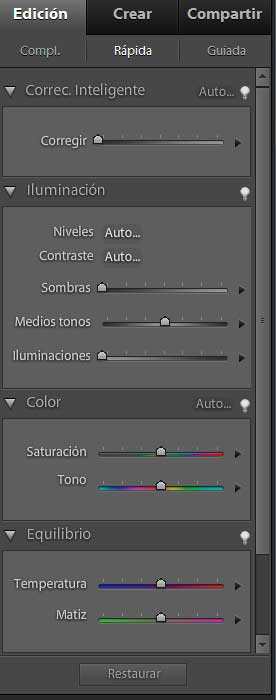
3.3 Completa (Compl.)
En este apartado, se añaden capas manualmente, se inserta el texto, se recortan y mueven elementos de la imagen, se aplican correcciones y añaden efectos utilizando los iconos de las herramientas de la izquierda así como los menús de la parte superior. Como esto ya supone un conocimiento medio del programa (que no tengo ni se usa en correcciones y uso básico), lo dejaremos para otro momento.

4. Creando presentaciones chulas, pero chulas, chulas.
Como se puede ver, mi capacidad de encontrar sinónimos es bastante escasa, pero no estamos aquí para hablar de mí sino de mi libro, que llevamos media hora hablando y aún no me han preguntado por mi libro.
4.1 Copias de fotografías
Es un menú un poquito ampliado de la opción Archivo->Imprimir
4.2 Libro de fotografías
En esta opción, podremos crear un libro incluyendo en él textos y fotografías que luego podremos imprimir. Se pueden escoger diferentes álbumes predefinidos: A todo color (genérico), Boda (por si te casas y luego no te acuerdas), Cuentacuentos, Familia, Momentos, Monocromo (hojas en blanco y negro, las fotos en color), Navidad, Niños, Viajes. Cada uno de ellos tiene un estilo diferente acorde a las fotografías que se van a incluir en el libro.
En primer lugar se deben abrir todas las fotos que se quieren incluir. Aunque se pueden abrir posteriormente. Luego, una vez abiertas, se pinchan y arrastran a los huecos en blanco de las hojas.
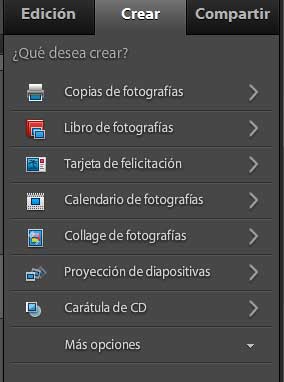
En la primera página podemos escoger el número de hojas del libro. Al aceptar, las fotos se van colocando en las sucesivas páginas. Se puede, además, añadir un pie de foto que incluye el nombre de la fotografía y una descripción de la misma.
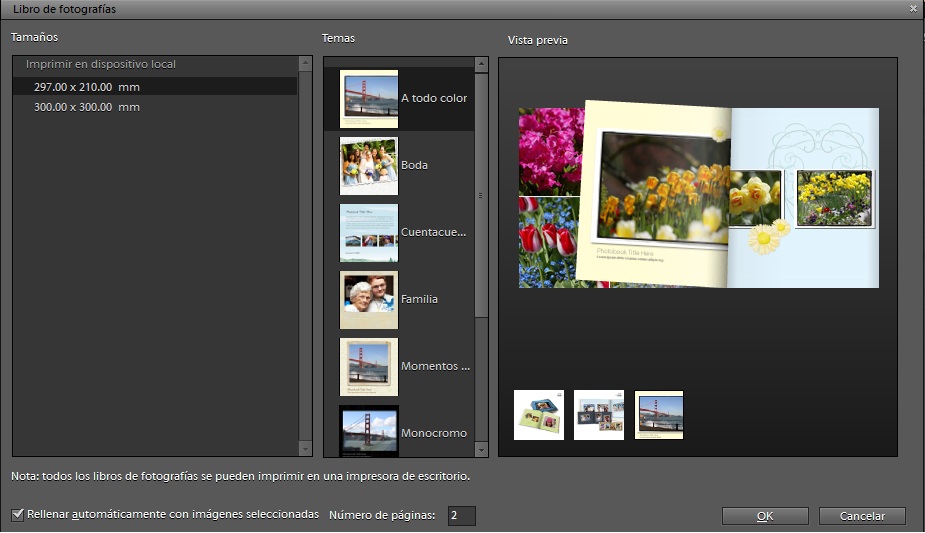
A la derecha aparece una columna con cuatro pestañas para editar el libro.
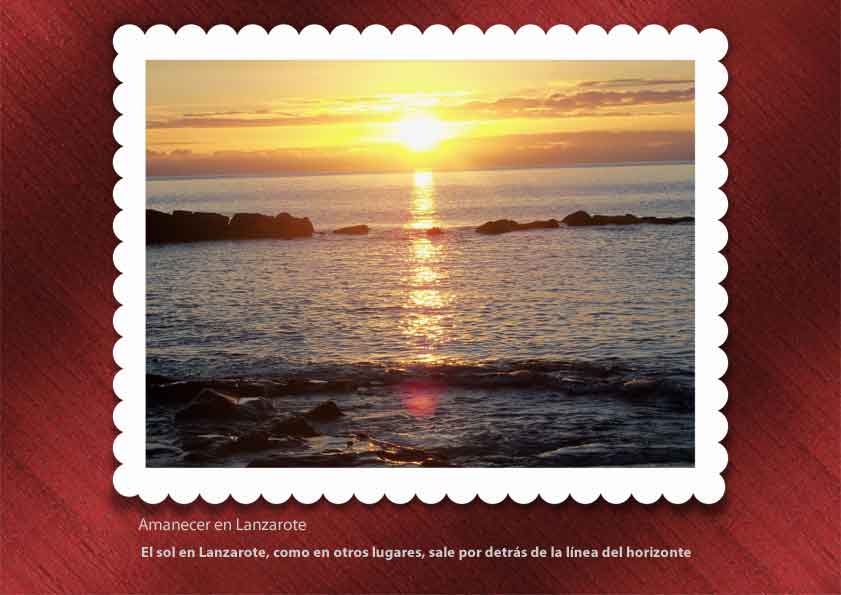
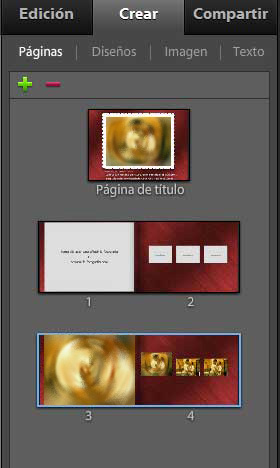
En cualquier momento se pueden seleccionar las fotograrías insertadas y hacerlas ampliarlas o reducirlas pinchando con el ratón en los puntos de selección de las líneas que las bordean y arrastrando para cambiar su tamaño.
4.2.1 Páginas
En esta pestaña se pueden añadir más páginas o quitarlas si, al elegir el número al principio escogimos pocas o demasiadas.
4.2.2 Diseño
En esta pestaña podemos cambiar el diseño de la página que tenemos abierta (no afecta a todas) de manera que se pueda escoger la distribución de fotografías en las hojas. Pinchando dos veces sobre el diseño deseado se inserta en el libro. Ya sólo tendremos que arrastrar las fotos de la barra inferior hasta soltarlas en la posición que queramos. Existen cuatro categorías:
- diseños de varias fotos
- diseños de dos fotos
- diseños de tres fotos
- diseños de una foto
En cualquier caso podemos pinchar sobre uno de los huecos o fotografías y, con la tecla Suprimir, eliminar las que queramos. Se eliminan las fotos del álbum, no de la parte inferior ni, por supuesto, del disco duro.
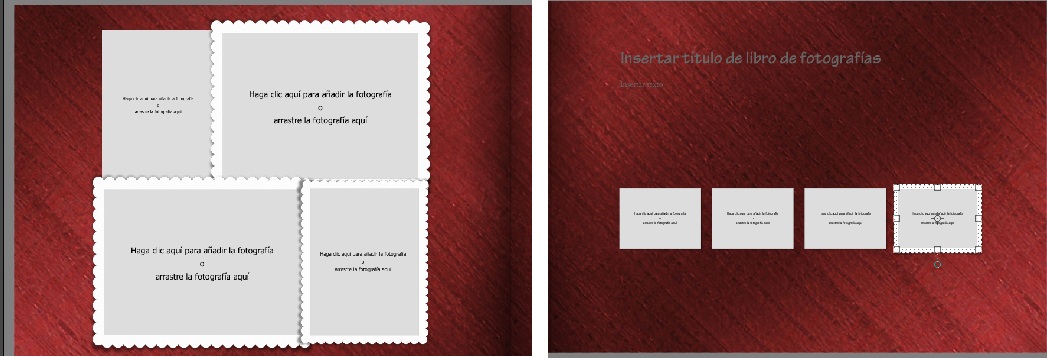
4.2.3 Imagen
En esta pestaña podemos cambiar el diseño de fondo del álbum que estamos creando así como insertar una única fotografía con un diseño de borde diferente del que viene por defecto. También se pueden insertar motivos relacionados con el álbum que estamos creando.
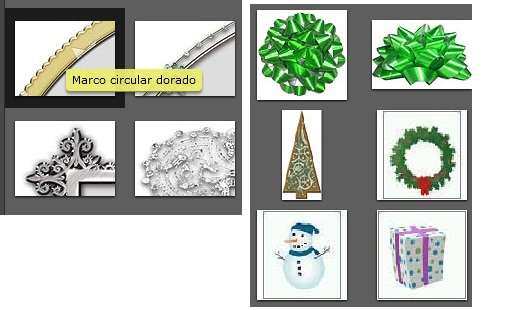
4.2.4 Texto
Modificar el estilo del texto (creo que era bastante evidente). Se puede cambiar la fuente, tamaño y estilo del texto individualmente en cada nota que se incluye. También se pueden añadir líneas de texto nuevas con la opción Añadir bloques de texto. Por último, también se puede insertar texto con motivos o estilos predefinidos.
4.3 Otras creaciones
De la misma manera que los libros de fotografías, se pueden crear Tarjetas de felicitación, Calendarios, o Collages de fotografías. Cada una de estas creaciones tienen sus particularidades pero todas, una vez elegido un proyecto, pueden ser luego modificadas sus características con las pestañas de Páginas, Diseño, Imagen y Texto.
4.4 Compartir
Podemos, con Photoshop, compartir nuestras fotos de diversas maneras, de forma que familiares, amigos, amantes, cotillas puedan saber a dónde hemos ido de vacaciones y, además, comprobar que no tenemos ni idea de fotografía. Para ello deberemos pinchar en la opción Compartir (era previsible).
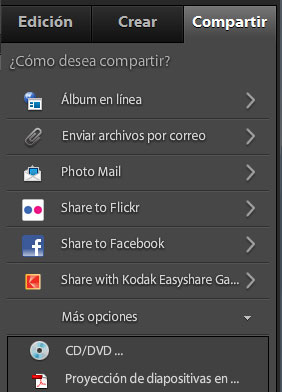
Dentro de esta pestaña tenemos varias opciones para poder compartir nuestras fotos:
- Álbum en línea: En este caso podremos subir las fotos a la web de Adobe para incluirlas en un álbum de manera que sepan los de Photoshop lo poco que sabemos usar su programa
- Enviar archivos por correo (en español e-mail): se escogen las fotos para enviarlas como adjuntos en un correo. Para ello, a continuación, pide el cliente de correo que se desea usar. Debe estar habilitado Outlook, Outlook Espress, Windows Live Mail, Tunderbird u otro gestor similar.
- Photo mail: similar al anterior, pero con la posibilidad de añadir fondos al envío y que quede un mensaje chulo, chulo.
- Crear un CD/DVD: esta opción permite grabar en un CD o DVD (sí hombre, esos discos redondos y brillantes que antes vendían las tiendas de informática y que ahora lo hacen los chinos) de datos cuyo contenido sean las fotos que deseamos.
- Proyecto de diapositivas en pdf: aquí nos guardará las fotos en un documento de pdf (o sea, para poder leerlo con Adobe Acrobat Reader, todo queda en casa) y poder enviarlo luego por correo electrónico, o llevarlo a un amigo para decirle: tengo unas fotos de mi viaje a Italia, sólo son 500 hojas de pdf.
- Share to Facebook / Share to Flickr: con estas opciones podremos, de una manera sencilla, subir nuestras fotos, ya retocadas a la cuenta de Facebook. Si no tienes cuenta, ya puedes crearla, que en esta cuenta sí que no cobran comisiones de mantenimiento.
4.4.3 Share to Facebook (Compartir con el libro de las caras... maldito traductor automático)
Si pinchamos en la opción Share to Facebook, nos aparecerá una ventana en la que se nos pide permiso para que Photoshop suba las fotos deseadas a nuestra cuenta. Lo pone en inglés, pero si pinchamos en Authorize (pinchar con el ratón se hace igual en inglés que en español), podremos continuar adelante.
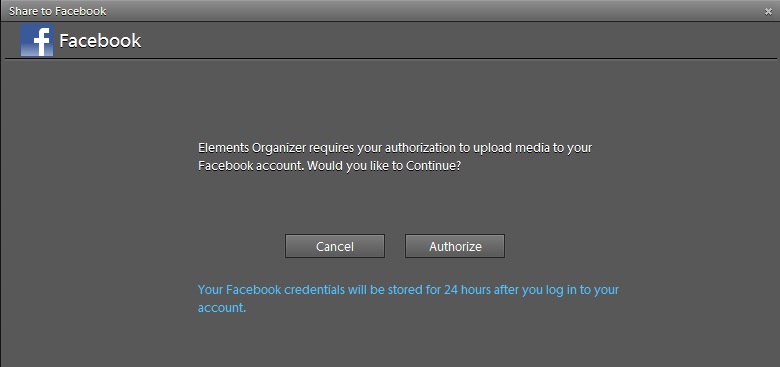
Nos advierten, además, que Photoshop guardará nuestros datos de entrada a Facebook durante 24 horas, de manera que, si queremos subir más fotos un rato después, no tendremos que volver a identificarnos. ¿Y si me acuerdo mañana que me faltaba una por subir? Pues te vuelves a identificar.
En la siguiente pantalla, una vez introducidos nuestros datos para acceder a la cuenta, podemos hacer varias cosas:
- eliminar las fotos que teníamos abiertas y NO queremos subir, para lo cual, una vez seleccionadas, pinchamos en el menos (-) y la quitamos de la selección (como Aragonés con Raúl).
- añadir otras fotos pinchando en el más (+) y buscando en nuestro disco otras que no estuviéramos editando con el programa.
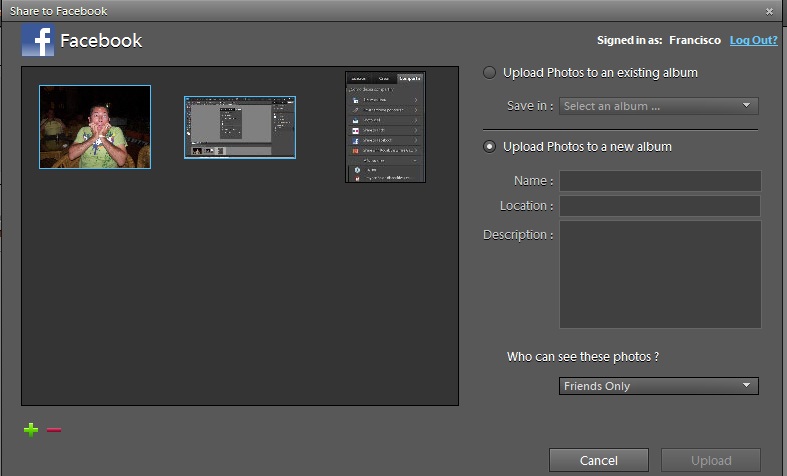
Las fotos escogidas para la gloria podemos luego incluirlas en:
- un álbum existente (existing album): en este caso, si las queremos añadir a una colección de nuestro perfil, elegimos esta opción y luego el álbum al que queremos agregarla.
- un álbum nuevo (New album): aquí crearemos un nuevo álbum para lo cual deberemos darle un nombre y una descripción.
Por último, podremos escoger, antes de subir las fotos, quiénes podrán verlas: todo el mundo (Everyone); los amigos de mis amigos (Friends of friends) o sólo nuestros amigos (Only friends). No se puede escoger Sólo mayores de 18 años (Only bald men), por lo que, si vas a subir fotos ligerito de ropa (si tú eres ligerito de cascos), te verás obligado a que todos tus amigos, por lo menos, te vean y, además de criticar tus escasas aptitudes como fotógrafo, dañen tu autoestima.
Para subir las fotos a nuestro perfil, basta con presionar el botón Upload (Subir).
Toda esta sección, como se ve, está en inglés, por lo que, por el mismo precio del paquete, te llevas un curso de inglés.
5. Conclusiones
En primer lugar, quiero pedir disculpas a los puristas porque ni he hecho un manual de uso ni he explicado las funciones más potentes del programa que permiten que en las fotos de MI boda parezca que mi mujer se casó con Robert Pattison (el del tupé de Crepúsculo). No era tal mi intención sino explicar para qué se puede utilizar Photoshop Elements en casa y cómo conseguir, con una tarde de disfrute, una presentación chula, pero chula, chula.
En resumen, el software de referencia en cuanto a la edición de fotografía ha añadido a su potencia tradicional, unas opciones guiadas y tan sencillas en su uso y explicación que cualquiera que sepa mover un ratón y leer con fluidez puede sorprender a sus familiares y amigos con unas impresiones de impresión. (Una impresora a otra: ¿Esa hoja es tuya o es una impresión mía?)
En cuanto a los peros que se le podrían encontrar son dos: no he encontrado la manera de agrupar las capas como sí hacía con el CS ni la rueda del ratón funciona como zoom, lo que resultaba MUY cómodo.
6. Para más información:
http://www.adobe.com/es/products/photoshopel/features/?view=topnew
http://www.adobe.com/es/digitalimag/explore/
http://www2.zona-net.com/descargar/manual-adobe-photoshop-elements-6.zip
Autor
xvcd



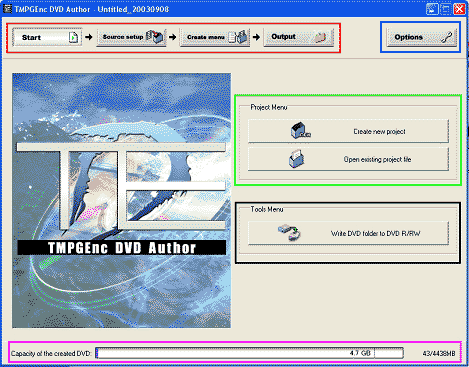 Cuando se abre el programa, la pantalla que muestra es la que aparece en la siguiente imagen:
Cuando se abre el programa, la pantalla que muestra es la que aparece en la siguiente imagen: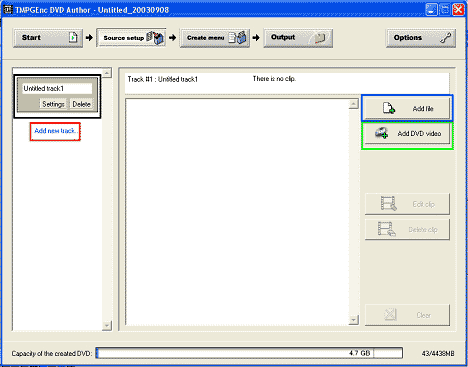
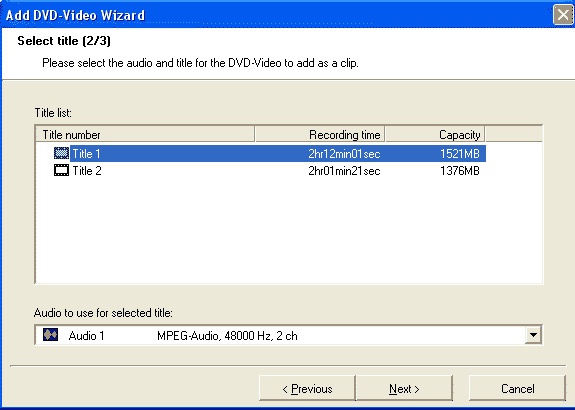
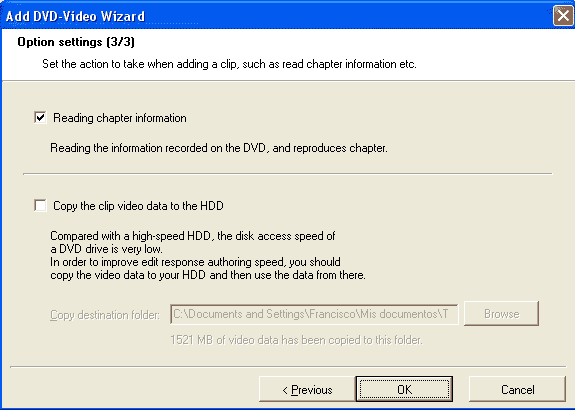
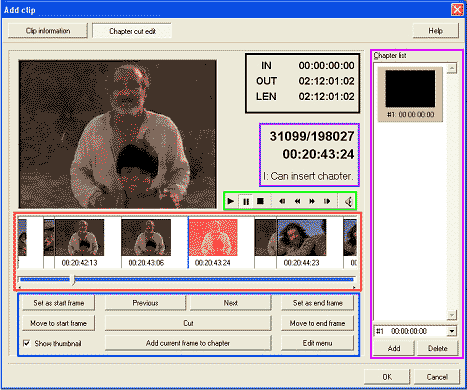
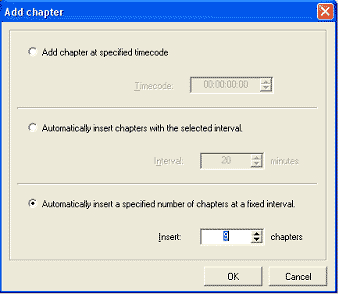
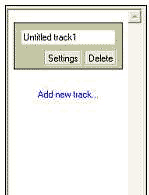 Una vez definidos los capítulos, se da a OK y se acepta.
Una vez definidos los capítulos, se da a OK y se acepta.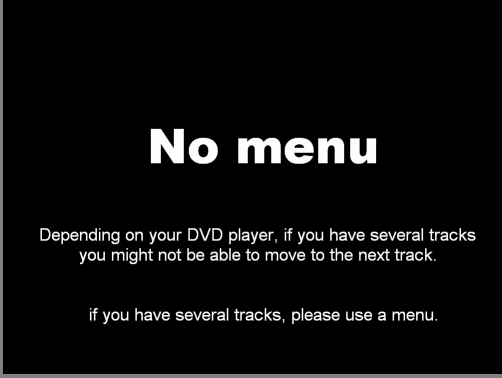
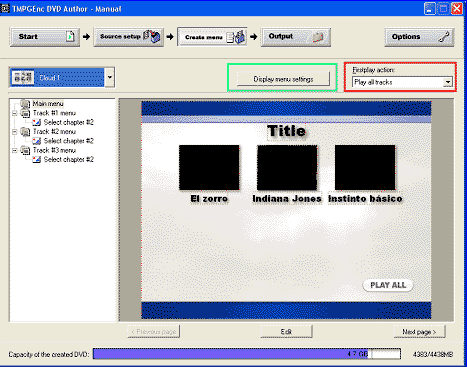 Los demás menús tienen diferentes características. En todos ellos se muestra el nombre de la película (que se puede editar para cambiar el texto o variar la fuente, tamaño o color). En algunos, además, se muestra por defecto el primer fotograma de ese capítulo o película. Se puede escoger el fotograma que se mostrará pinchando sobre él y moviéndose por la película con el cursor o con los controles de reproducción. También se puede escoger una imagen externa (la carátula por ejemplo) o un vídeo para colocarlo sobre el nombre de la película. Eso se realiza pinchando en el botón Open file (Abrir archivo). Acepta bmp, jpg, jpeg, mpg, m1v, m2v, m2p.
Los demás menús tienen diferentes características. En todos ellos se muestra el nombre de la película (que se puede editar para cambiar el texto o variar la fuente, tamaño o color). En algunos, además, se muestra por defecto el primer fotograma de ese capítulo o película. Se puede escoger el fotograma que se mostrará pinchando sobre él y moviéndose por la película con el cursor o con los controles de reproducción. También se puede escoger una imagen externa (la carátula por ejemplo) o un vídeo para colocarlo sobre el nombre de la película. Eso se realiza pinchando en el botón Open file (Abrir archivo). Acepta bmp, jpg, jpeg, mpg, m1v, m2v, m2p.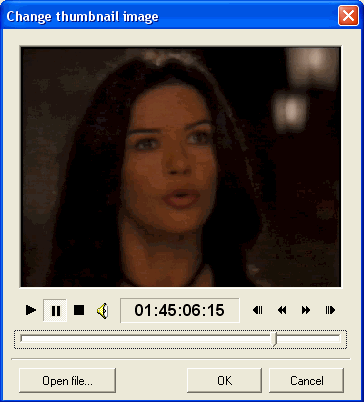 Pinchando con el botón izquierdo en cada uno de los Track de la columna de la izquierda se accede a la vista previa de los menús de capítulos donde se procede de la misma manera: pinchar sobre los nombres para editarlos y sobre las imágenes para cambiarlas.
Pinchando con el botón izquierdo en cada uno de los Track de la columna de la izquierda se accede a la vista previa de los menús de capítulos donde se procede de la misma manera: pinchar sobre los nombres para editarlos y sobre las imágenes para cambiarlas.