- Bienvenido a videoedicion.org (v9).
videoedicion.org es una web sin ánimo de lucro que se mantiene gracias a las donaciones de sus usuarios. Todas las donaciones, desde 1 €, son extremadamente valiosas.
[ PINCHA AQUÍ
PARA MÁS INFORMACIÓN ]
[ PINCHA AQUÍ
PARA MÁS INFORMACIÓN ]
-
Tamron 16-30mm F/2.8 Di III VXD G2
de Ramón Cutanda
[Ayer a las 19:11:49] -
Insta360 Flow 2
de Ramón Cutanda
[Ayer a las 18:53:18] -
Micro inalámbrico de bolsillo Saramonic Air
de Ramón Cutanda
[Ayer a las 18:32:15] -
DxO FilmPack 7
de Ramón Cutanda
[Ayer a las 17:54:41] -
Edelkrone SliderPLUS v6
de Ramón Cutanda
[Ayer a las 17:51:08] -
TechSmith ofrece una versión web de Camtasia completamente gratuita
de Ramón Cutanda
[Ayer a las 17:38:30] -
¿Me ayudas con mi TFG sobre subtítulos y lenguaje malsonante?
de Poucopelo
[Ayer a las 14:05:06] -
De Xarqus
de Poucopelo
[Ayer a las 13:10:00] -
ACELERACIÓN DE PROCESAMIENTO DE VÍDEO POR GPU
de GILDHARD
[23 de Junio de 2025, 18:45:54] -
¿Cómo puedo convertir un vídeo slog3 a Rec.709 en Vegas pro?
de Manuel Cerna - Editor
[18 de Junio de 2025, 05:40:15] -
Boris FX Mocha Pro 2025.5
de Ramón Cutanda
[13 de Junio de 2025, 18:30:32] -
Blackmagic Streaming 4.0
de Ramón Cutanda
[13 de Junio de 2025, 18:26:44] -
FUJIFILM X-E5
de Ramón Cutanda
[13 de Junio de 2025, 16:50:12] -
Insertar fotos con una duración determinada.
de askan
[12 de Junio de 2025, 13:27:22] -
PLUGIN DE AUDIO NOIE REDUCTION
de XarquS
[11 de Junio de 2025, 19:37:35]
426 Visitantes,
0 Usuarios
Estas empresas colaboran con videoedicion.org, bien ofreciendo algún descuento a los usuarios que se registren usando estos banners o bien ofreciéndonos una pequeña comisión que nos ayudará con los gastos de la web.
Publicado por maikel
- 15 de Mayo de 2004, 22:59:52Este artículo se publicó en mayo de 2004 y se conserva por motivos de archivo histórico
Capítulo 1 - Introducción
BluffTitler es una divertida y sencilla aplicación que te permite crear espectaculares animaciones de texto en 3D. La posibilidad de trabajar con diferentes capas, configurables de forma independiente, y la amplia variedad de formatos de exportación que nos ofrece, la convierte en el complemento ideal de los programas de edición de vídeo no lineal. Incluso los desarrolladores de páginas web encontrarán en BluffTitler una herramienta muy útil para la creación de logos, títulos y gifs animados, así como para presentaciones multimedia configurables mediante el uso de la línea de comandos.
La curva de aprendizaje es muy rápida y casi sin dificultades añadidas. Se podría decir que en unas cuantas horas tenemos dominado el programa. Pero hay mucho más por descubirir.
La interface gráfica es muy amable e intuitiva. De un golpe de vista podremos descubrir prácticamente todas las opciones de configuración y edición de una animación; por otro lado, la ventana de previsualización en tiempo real (configurable en tamaño y posición) nos facilita un control total sobre el resultado que produce la modificación de los parámetros escojidos, lo cual es de agradecer. Tal vez esta sea una de las razones por la que no existe la opción mas aliada del usuario: el "undo".
Podeis descargar una versión de prueba desde : http://www.outerspace-software.com/download.html
Esta versión demo no está limitada a un período de tiempo y puedes distribuirla libremente. Asimismo están habilitadas todas las funciones excepto la de grabar el proyecto (show) y los presets que hayas creado; también aparece el texto "demo" en la pantalla de presentaciones, cosas que obviamente quedan subsanadas al comprar el programa.
Por último, agradecer a Mr. Michiel den Outer (autor del programa) el apoyo que me otorgó para la confección de este Tutorial.
Capítulo 2 - Archivos soportados
Muy importante: BluffTitler es compatible con W98,2000, ME y XP, pero necesita que tengamos instalado DirecX 9 en nuestro equipo: de otro modo no funcionará.
BuffTitler soporta la importación de los siguientes formatos de ficheros:
Fuentes:
.TTF (True Type)
Imágenes:
.BMP, .JPG, .PNG, .TGA, .DDS, .DIB
Video:
.ASF, .AVI, .MPG, .MPEG, .QT, .WMV (pueden usarse como texturas, dependiendo de los drivers y códecs instalados)
Audio:
.MP3, .WAV, .MID
Podemos exportar nuestros projectos en:
Imágenes:
BMP
Video:
AVI sin comprimir
AVI sin comprimir y con transparecia alfa (RGBA)
AVI comprimido (usando los códecs instalados)
Fotogramas:
Serial TARGA (.TGA) archivos
Serial TARGA (.TGA) archivos con alfa
BuffTitler incorpora los siguientes tipos de capas:
Cámara, Luces, Texto, Imagen, Vídeo, Plasma, Partículas u Audio.
Cada capa puede ser animada y configurada independientemente.
Capítulo 3
Funciones de la Interfaz Gráfica

1.- Ventana de edición de texto
Esta ventana solo se utiliza para la capa de texto. Aquí es donde tienes que escribir el texto que quieres animar
Se pueden usar las siguientes etiquetas para efectos especiales:
<TIME>, <FPS>, <USERNAME>, <MEMORY>, <VIDEOCARD>, <COMPUTERNAME>
2,3,4.- Opciones de los efectos
Se utilizan para seleccionar diferentes efectos sobre las capas. Cada capa tiene su propio efecto. Por ejemplo: la capa de texto utiliza la lista de efectos para establecer la composición, mientras que la Capa de cámara utiliza ésta para el tipo de proyección.
5,6.- Selección de Todas las Capas y todas las Referencia **
Estas dos opciones pueden parecer extremadamente sencillas de utilizar, pero un poco confusas para los principiantes. Lee en profundidad la explicación de estas dos opciones que se encuentran al final de este capítulo.
7.- Modo de animación
Todos los efectos que pueden animarse están descritos en esta ventana. Los efectos pueden ser editados en sí mismo mediante los tres deslizadores que se encuentran debajo de esta ventana.
8,9,10.- Deslizadores del modo de animación
El resultado de posicionar estos deslizadores depende del actual modo de animación escojido de la ventana anterior.
Por ejemplo, si seleccionas Posición el Texto en la capa de Texto, el primer deslizador controlará la posición horizontal, el segundo controlará la posición vertical y el tercero la profundidad. Al editar colores, los tres deslizadores representan a los componentes de los colores rojo, verde y azul.
Tambien puedes cambiar esos parámetros pulsando y arrastrando en la ventana de 3D
11.- Selección de capas.
Las animaciones de BluffTitler son construidas por capas. Cada capa puede ser animada independientemente. Utiliza esta ventana para escojer la capa que deseas editar.
12: Efectos físicos visuales.
En esta ventana se listan los efectos que puedes usar como método de efecto visual del título entre las Referencias. Simulan un movimiento físico.
13.- Casilla de Visible
Las capas pueden hacerse en visibles e invisibles, según se marque esta casilla
14.- Botón de Crear Referencia
Pues eso, crea una una Referencia en la línea de tiempos.
15.- Botón de Borrar Referencia
Elimina la Referencia actual. Para seleccionar Referencias puedes usar los botones 18 y 19 o bien pinchando directamente sobre la referencia indicada en la línea de tiempos.
16.- Botón de Copiar Referencia
Copia la actual Referencia en el portapapeles. Cada capa posee su propio portapapeles, con lo cuál no te debes preocupar por si se mezcla la Referencias copiada entre capas.
17.- Botón Pegar
Copia el contenido del portapapeles en la posición actual del cursor deslizador de la línea de tiempos, creando una Referencia.
18.- Botón de Referencia Anterior
Salta hacia la Referencia anterior
19.- Botón de cuadro Siguiente
Salta hacia la Referencia siguiente
20.- Botón de Reproducción
Visualiza el show desde la posición actual en la línea de tiempos
21.- Botón de Parada
Detiene el show. Tambien puedes pulsar la tecla Esc
22.- Cursor Deslizador de la línea de tiempos
Este cursor deslizador indica la posición donde actualmente nos encontramos en el show. Arrastrar hacia la izquierda representa ir al comienzo del show (00:00:00 en el tiempo). Si lo arrastras completamente hacia la derecha, representa que llegas al final del show; A medida que lo deslizas verás en la pantalla previa el resultado del show. Por defecto el show dura 3 segundos, pero puedes modificar la duración total desde el menú Archivo>Definir Duración. Se utiliza el siguiente formato:
Minutos:segundos:centésimas de segundo
** Selección de Todas las Capas y todas las Referencia **
Estas casillas solo disponen de dos opciones: marcarlas o desmarcarlas. Pero como ya se comentó antes, su facilidad de uso puede inducir a confusiones. Si no llegas a entender bien el significado de los resultados, mas vale que las dejes tal como vienen por defecto; de otro modo puedes llevarte sorpresas desagradables. A continuación explico su significado y algunos ejemplos. Pero lo mejor es que realices pruebas y compruebes toda la potencia que encierra estas dos aparentes opciones, aparentemente inocentes y sencillas.
Vamos a ver los cambios que producen cuando modificas algo de tu show.
Ambas sin seleccionar

Es el modo por defecto. Solo puedes realizar cambios en la Referencia actual.
Todas las Capas

Se modifica la Referencia actual de todas las capas que sean del mismo tipo.
Todas las Referencias

Todas la Referencias de la capa actual serán modificadas.
Ambas seleccionadas

Todos las Referencias de todas las capas del mismo tipo serán modificadas.
Algunos ejemplos:
¿ Quieres cambiar el color de todas las Referencias ?
Marca Todas las Referencias; ahora puedes usar los Deslizadores 8,9 y 10 para editar el color de TODAS las Referencias a la vez.
¿ Quieres cambiar el tipo de letra de todas las capas de texto ?
Marca Todas las Capas antes de cambiar una de ellas
¿ Quieres mover los textos de todas las capas a una misma posición horizontal ?
Marca Todas las Capas y mueve uno de los textos a esa posición.
¿ Quieres añadir un borde dorado a todos los textos de las capas ?
Marca Todas la Capas y selecciona del menú: Capas>Agregar Borde a la Capa actual
Capítulo 4
Como crear un simple Show en 6 pasos.
Nota Previa:
Lo primero que quiero decir es que he respetado los nombres de las palabras usadas por el autor de la traducción del programa, así, los proyectos se denominan "shows" y los keys (keyframes), Referencias.
Para cambiar el idioma, basta con ir al menú>Preferencias>Set Language y elegir uno de la lista desplegable.
También me gustaría aclarar el concepto de los Keys (KeyFrames) o Referencias. Una Referencia es una señal que sirve para que el programa comienze a ejecutar una operación o efectos en un punto determinado de la línea de tiempos. Los parámetros que hayamos configurado para crear este efecto se ejecutarán en la primera Referencia; cuando le decimos a Blufftitler que nos muestre el show, ese efecto comenzará a ejecutarse a lo largo de la línea de tiempos hasta encontrar la próxima Referencia. Digamos que la escena representada comienza con el movimiento y los efectos que están configurados en la primera Referencia, y vá transformándose hacia los parámetros de configuración establecidos en la segunda Referencia.
Esto puede parecer un poco confuso de entender, pero solo basta observar el comportamiento del ejemplo de esta sesión para verlo y comprenderlo mejor.
A continuación voy a explicar como crear un show en 6 sencillos pasos. Una vez que le hayas cojido el truquillo, podrás crear mas y nuevos sorprendentes shows:
Paso 1.- Crear un nuevo show
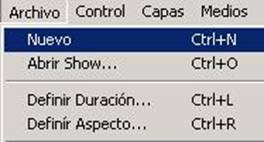
Acción: Seleccionar en el menú: Archivo>Nuevo

Explicación: Esta opción no crea un show completamente vacío, sino que aparecerá un texto por defecto (NEW) que ha sido creado previamente para ti. Puedes cambiar el texto en la ventana de edición situado en la esquina superior izquierda.
Paso 2.- Crear la primera Referencia

Acción: Pulsar sobre el botón Crear Referencia

Explicación: Se hará visible una pequeña marca (linea vertical) sobre el cursor deslizador de la línea de tiempos. A la izquierda aparece el nº 1, este contador nos indica la cantidad de referencias que hemos creado; debajo se encuentra el contador de la línea de tiempos, que nos indica la posición donde se encuentra el cursor deslizador. Fíjate que si desplazas el cursor, la marca de la Referencia (la pequeña línea vertical) cambia del color azul al negro. Este cambio de color nos avisa de que la posición que ocupa el cursor coincide o no con una marca de Referencia.
Para hacer animaciones suaves tan solo tienes que incluir algunas Referencias y Blufftitler los procesará entre ellos. Por supuesto que para crear una animación necesitas como mínimo dos Referencias.
Paso 3.- Arrastrar el cursor deslizador
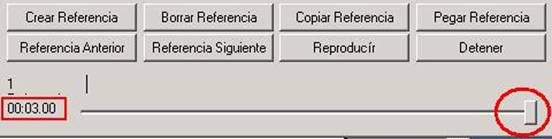
Acción: Arrastra hacia la derecha el cursor deslizador por la línea de tiempos hasta alcanzar el final.
Explicación: Observa que el contador de tiempos indica ahora 3 segundos. Esto quiere decir que nuestro proyecto tiene una duración de tres segundos.
Para crear el segundo cuadro clave, primero tendremos que haber cambiado el tiempo que marca en ese momento.
Paso 4.- Cambiar la escena
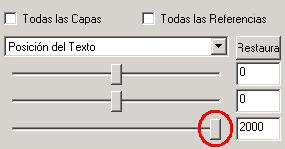
Acción: Utiliza el deslizador del modo de animación para cambiar la escena. Arrastra el tercero totalmente hacia la derecha.
Explicación: Observarás como el texto se desplaza hacia el fondo de la pantalla a medida que arrastras el deslizador.Todos los efectos que puedes animar se encuentran en la ventana emergente Modo de Animación, situada sobre los tres delizadores. El modo de animación por defecto es Posición del Texto. En este modo, el primer deslizador de controla la posición horizontal, el segundo controla la posición vertical y el tercero, la profundidad. Para mover el texto hacia la cámara tienes que modificar la posición de este último deslizador (el tercero).
Paso 5.- Crear la segunda Referencia

Acción: Pulsa el botón Crear Referencia
Explicación: Todos los parámetros que configurastes antes quedan grabados en esta segunda Referencia. Observa que el contador de Referencias indica ahora 2.
Paso 6.- ¡ Comienza la función !
Para ver el show a pantalla completa, pulsa F5 o el botón Reproducir para hacerlo en el previo. Fíjate que no es algo espectacular, tan solo el inicio de lo que será una gran función !!; y si nó, fíjate en los ejemplos que acompaña al programa. Para abrirlos solo tienes que ir al Menú>Archivo>Abrir Show.
A partir de aquí, el límite está en tu imaginación.
¡ Hala ! ¡ a disfutar de Blufftitler !
Saludos,
Maikel
El spam de este foro está controlado por CleanTalk





