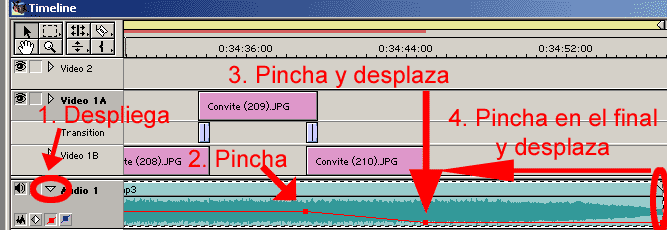- Premiere asigna una
duración por defecto a las fotos de 150 cuadros. Dependiendo del
ritmo que queramos imprimirle a nuestra edición esa
duración será demasiada o insufiente. Es importante tener
en cuenta que la
duración de las imágenes se
determina antes de importalas, por lo
que si duran demasiado o muy poco habrá que eliminar las
imágenes del proyecto, modificar la duración por defecto
y volver a importarlas. Para modificar dicha duración hemos de
ir a "Edit -> Preferences -> General and Still Image ->
Default duration" (editar-> preferencias -> generales y de foto
fija) e indicar, en cuadros, la duración que tendrán cada
una de las imágenes. Como todos ya sabemos, necesitamos 25
cuadros por cada segundo si trabajamos en PAL o 30 (redondeando)
cuadros si trabajas en NTSC.
- Otro aspecto importante a tener en cuenta es que
Premiere, por defecto, adapta las imágenes para que éstas
rellenen toda la pantalla. Si la imágenes que vamos a usar no
tienen
una relación de aspecto 4:3 Premiere las "estira". El efecto no
es
muy notable cuando trabajamos con fotos horizontales, pero es muy
desagradable
en el caso de fotos verticales. La solución está en
marcar
la casilla "Lock Aspect" (bloquear aspecto) tal y como se indica en la
siguiente
imágen:

2.1
Automate to timeline (secuenciar en la línea de tiempo)
Cuando hayamos tenido en cuenta estos pasos
prévios ya podemos incluir las fotos en la línea de
tiempo, bien mediante la opción de menú "Project ->
Automate to timeline", bien pinchando con el botón derecho del
ratón en la ventana del
proyecto en un lugar donde no hayan archivos, y luego elegir la
opción
"Automate to timeline"
NOTA: Para poder seleccionar "Proyect ->
Automate to timeline" es necesario tener seleccionada la ventana del
proyecto. Basta con pinchar dentro de ella en cualquier lado para
activarla
NOTA 2:
¡Cuidado con
el nombre
que le pongas a tus archivos!

Las opciones que tenemos disponibles antes de
incluir las fotos en la línea de tiempo son:
-
From fotos: Aquí elegiremos
qué vamos a incluir en la línea de tiempo. Por defecto
queda seleccionado "Whole bin" (contenedor completo) De proceder
así incluiremos todos los archivos de la carpeta seleccionada en
la ventana del proyecto. La
otra opción es "Selected clips" (clips seleccionados) Si usamos
esta opción hemos de elegir el órden en que se
incluirán
los archivos seleccionados. Con "Sort order"(en órden ) se
incluirán
en el orden que hayamos elegido en la ventana de proyecto (por
nombre,
duración, tipo de archivo...) y con "Selection order"
(órden
de selección) seguirán el órden en el que fueron
seleccionados.
Te recuerdo que en Windows (no solo en Premiere) es posible ir
seleccionado
varios archivos de uno en uno si mantenemos pulsada la tecla CONTROL.
El
órden que seguirán los archivos en la línea de
tiempo,
de elegir la opción "Selection order", será el mismo que
siguieras
al pinchar los archivos
-
To Timeline: Habitualmente siempre
usaremos la opción "Sequentially" (secuencialmente) dentro del
apartado "Placement" (localización) La otra opción "At
unnumered markers" (en
marcas no numeradas) sirve para colocar los archivos sólo en
marcas
realizadas previamente en la línea de tiempo. La casilla Perform
Audio Cross Fade (realizar fundido de audio) la dejaremos sin marcar ya
que de momento trabajaremos sólo con fotos. Si marcamos "Ignore
audio"
(ignorar audio) no tiene efecto si no tenemos archivos de audio
importados
en el proyecto. Si los hay y se marca la casilla, no se
incluirán
en la línea de tiempo.
3. Ajustando