1. ¿A qué
formato exporto?
2. Adobe
Premiere y los compresores
3. Tipos de exportación
3.1
Volcar a vídeo (print to video)
3.2
Volcar a cinta DV (print to tape)
3.3
Exportar la línea de tiempo (export movie)
3.3.1 Exportar
película (export movie)
3.3.1.1 General
3.3.1.2 Video
3.3.1.3 Audio
3.3.1.4 Keyframes and
rendering (Cuadros clave y presentación)
3.3.1.5
Special Processing (procesado especial)
3.3.2
Guardar para la web (Save for web)
1. ¿A qué
formato exporto?
Una vez terminado nuestro proyecto, habrá
que darle salida para poder disfrutarlo, ahora bien ¿en
qué formato lo sacamos? El VHS hoy día ha quedado
desfasado. Bien
es cierto que hay un vídeo VHS en cada casa, pero también
lo es que siempre podremos pasar cómodamente desde otros
formatos a VHS, por lo que lo dejaría como última
opción. Para conocer más detalles acerca de los formatos
digitales consulta el apartado 3.
Formatos estándar de vídeo digital
Si el destino no va a ser un televisor, sino la
pantalla de nuestro ordenador, entonces tenemos varias opciones. En mi
opinión, el mejor formato para ordenador es MPEG-1, con bitrate
fijo para asegurarnos total compatibilidad, o con variable para una
mejor relación
de compresión. Ofrece buena calidad y cualquier ordenador
será capaz de leerlo sin tener que instalar diversos,
códecs, compresores, ni nada de nada, como sucede con los
formatos AVI. También podríamos usar un compresor Quick
Time para obtener un vídeo .mov reproducible en PC y MAC. Otra
posibilidad que ofrece mayor grado de compresión sería el
DivX, tan de moda hoy día por el tema de internet. Pero yo lo
reservaría sólo para eso, para compartir nuestros
vídeos por internet, pero no como formato habitual de trabajo,
ya que es mucho menos compatible y suele dar problemas de
sincronización video / audio. Otra buena alternativa para
internet podría ser el formato Real Media, que también
ofrece una excelente tasa de compresión (no tanta como el DivX)
pero es mucho más estable y compatible.
2. Adobe Premiere y los
compresores
PROBLEMA: Premiere no ofrece métodos de
compresión aceptables por sí mismo, con lo que se hace
IMPRESCINDIBLE instalar algún compresor externo, y casi todos
son de pago, salvo honrosas excepciones como es el caso de Ligos Indeo Video en AVI o bbMPEG en MPEG.
Los compresores que necesitaremos pueden ser de
tres tipos:
- AVI: Aquí dentro se incluyen
códecs para Video for Windows (Ver 1.4
Códecs de compresión), DivX y DV
- MPEG: Para comprimir a MPEG necesitamos, o
bien compresor del que exista una versión Plug-in para Premiere
(como Cinema
Craft Encoder), o bien utilizar un programa llamado Video
Server Package que crea un archivo AVI que hace de "puente" entre
Premiere y un compresor externo que no incluya
versión plug-in para Premiere. Recomiendo usar TMGPEnc ya que
con el se consigue la MÁXIMA calidad
NOTA: La vesión 6.5 ya incluye un módulo de
compresión MPEG de calidad media
- MOV. Para MAC (lo siento, pero no es que
no domine el tema, es que no tengo casi ni idea)
3. Tipos de
exportación
Con Adobe Premiere 6 podemos darle salida tanto a
proyectos como a clips a través de las opciones "File ->
Export Clip" (archivo -> exportar clip) o "File -> Export
Timeline" (archivo ->
exportar línea de tiempo)
· Print to video
(volcar a vídeo): Para grabar en VHS
· Print
to tape (volcar a cinta). Para grabar en videocámaras miniDV
con entrada de vídeo (DV-in) activada
· Export Movie
(exportar película): Para grabar el vídeo en formato
MOV, AVI, DivX o MPEG y de ahí, probablemente, a un VCD, SVCD o
DVD
· Save to Web (guardar para la web): Para
usar algún formato de streaming o vídeo por internet (y
alguna opción más)
3.1 Volcar a
vídeo (print to video)
Se supone que con esta opción el
vídeo se reproduce a pantalla completa para poder volcar a VHS.
Problema:
Por lo que yo he probado y lo que he leído por ahí,
parece
ser que Premiere sólo se lleva bien con determinado tipo de
tarjetas
capturadoras que ofrecen salida de TV y aceleran por hardware el
proceso
y, si no tienes una de esas y, como yo, das salida a VHS a
través
de la salida de TV de la tarjeta de vídeo y no de la
capturadora,
es prácticamente imposible librarse de saltos en la imagen, ni
siquiera en equipos potentes como el mío (XP +1700, 512 DDR) Haz
la prueba y, si no te funciona bien este método, haz como yo,
exporta
a un MPEG de calidad y reprodúcelo luego a pantalla
completa
mientras grabas con el vídeo.
NOTA: Recuerda que cuando usamos este
método de exportación, la calidad queda definida por los
ajustes del
proyecto, no tenemos opciones a de calidad independientes como
es el caso de otras exportaciones. Cuando vayas a usar este
método
de exprotación es conveniente que elijas un buena calidad en el
proyecto. Por órden de preferencia, huffyuv y Ligos Indeo para capturas
genréricas y MainConcept DV para DV (aunque para DV
también se puede usar el códec de Microsoft que viene con
Premiere) suelen dar muy buen resultado de calidad
Las opciones que ofrece, una vez que hemos
pinchado sobre este método de exportación, son bien
sencillas.
- Color bars for x seconds (barras de
color
durante x segundos)
- Play black for x seconds (vídeo en
negro durante x segundos)
- Full screen (pantalla completa)
- Zoom by 2X (ampliar 2X)
- Loop playback (reproducción en
bucle, o sin fin).
3.2 Volcar a
cinta DV (print to tape)
Esta opción sólo estará
disponible si tu videocámara admite entrada de vídeo
DV-in
(consulta http://www.imagendv.com)
Como mi cámara no la tiene activada, los comentarios de este
apartado están basados en el manual original, pero no en mi
propia experiencia.
Las opciones este tipo de exportación son:
- Activate Recording Deck (activar
control de grabación) para poder controlar la videocámara
desde lo controles de Premiere (ver 5.1.3.2 Movie Capute)
- Assemble at timecode (insertar en los
puntos) Define los puntos de inicio (in) y fin (out) de la cinta en
la que grabaremos.
- Movie Start Delay (retraso en el comienzo
de la película) Algunos aparatos necesitan algo de tiempo desde
que reciben la orden de grabar hasta que comienzan realmente a grabar.
Si es tu caso con esta opción podrás ajustar esa
diferencia.
- Preroll (enrollado previo) Es conveniente
que en el momento de empezar a grabar la cinta ya esté
desplazandose por el cabezal a la velocidad normal y éste ya se
haya ajustado a las propiedades de la misma. Para eso se le unos
segundos de enrollado previo a la cinta
3.3 Exportar
la
línea de tiempo (export timeline)
3.3.1 Exportar
película
(export movie)
Esta será la opción que usemos mas
comunmente, ya que sirve para exportar nuestro proyecto a un archivo de
vídeo. Una vez que hemos pinchado en la opción "File
-> Export Timeline -> Export movie" (archivo -> exportar
línea de tiempo -> Exportar película) aparece una
ventana en la que definir el nombre y destino de nuestro vídeo.
Pasemos de momento de esta pantalla y vayamos directamente al
botón "Settings" (ajustes) que se encuentra en la parte de
abajo. Esto nos llevará a la pantalla donde ajustaremos
todos los parámetros de la exportación y, una vez
ajustado todo, volveremos a esta pantalla y pincharemos en "guardar"
para iniciar el proceso de exportación.
NOTA 1: Si trabajamos frecuentemente con
varios tipos de exportaciones y siempre hacemos los mismos ajutes
podemos guardarlos con la opción "Save" (guardar) y recuperarlos
posteriormente
con "Load" (cargar)
NOTA 2: La exportación es un
proceso
LENTO. Proyectos de 10-20 minutos pueden necesitar 5-10 minutos o 2, 3,
4
horas o incluso más, dependiendo de la velocidad de nuestro
procesador,
del tamaño de pantalla, profundidad de color, memoria y, sobre
todo,
de la cantidad de filtros y transiciones que hayamos aplicado durante
el
proyecto.
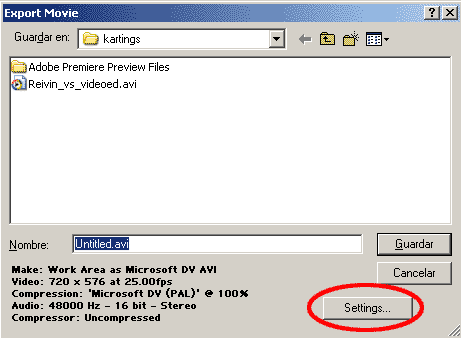 Hay que tener cuidado con la pantalla
que viene a continuación. ¿Porqué? porque es
prácticamente IDÉNTICA a la pantalla de
configuración del proyecto, pero, como ya sabemos, no es lo
mismo el proyecto, lo que vemos cuando trabajamos, que los ajustes que
ahora vamos a realizar, que definirán el resultado final.
Por otro lado, tenemos la ventaja de que ya conocemos casi todas las
opciones, puesto que nada más abrir Premiere ya vimos
cuáles eran para poder configurar nuestro proyecto (ver 2.
Primer paso: eligiendo proyecto) que, en el caso de exportar a VHS
o DV los ajustes del proyectos serán LOS MISMOS que los de
exportación. (ver 3.1 Volcar a
vídeo (print to video)
Hay que tener cuidado con la pantalla
que viene a continuación. ¿Porqué? porque es
prácticamente IDÉNTICA a la pantalla de
configuración del proyecto, pero, como ya sabemos, no es lo
mismo el proyecto, lo que vemos cuando trabajamos, que los ajustes que
ahora vamos a realizar, que definirán el resultado final.
Por otro lado, tenemos la ventaja de que ya conocemos casi todas las
opciones, puesto que nada más abrir Premiere ya vimos
cuáles eran para poder configurar nuestro proyecto (ver 2.
Primer paso: eligiendo proyecto) que, en el caso de exportar a VHS
o DV los ajustes del proyectos serán LOS MISMOS que los de
exportación. (ver 3.1 Volcar a
vídeo (print to video)
Basicamente, hay dos cosas que podemos cambiar
con respecto al proyecto. Por un lado, si hemos instalado un plug-in
MPEG, podremos elegir un compresor MPEG para darle salida a nuestro
vídeo. Este compresor aparecerá en la ventana "general",
la que aparece nada más darle a Settings (ajustes) y ahí
podremos ver todos los tipos de vídeo que tenemos disponibles.
- Para exportar a DV podemos, o bien usar el
códec de Microsoft, o bien usar algún otro como el de
Mainconcept que se instala bajo "Microsoft AVI"
- En el Premiere de donde he sacado las
imágenes, para exportar a MPEG (ver imagen más
abajo) tenemos: Digigami
MegaPEG, Panasonic MPEG1,
mpEGG!
MPEG 2/1, Cinema Craf MPEG 2/1,
LSX-MPEG 1 or MPEG-2,
Pixeltools
DVD Export y bbMPEG Encoder.
De todos estos SOLAMENTE el bbMPEG
Encoder es gratuito Cuando elegimos uno de estos compresores, se activa
la casilla "advanced settings" (ajustes avanzados) que nos
llevarán
a diferentes pantallas en diferentes compresores.
- Para AVI y DivX usaremos "Microsoft AVI" y en
el
apartado "Video" podremos seleccionar y configurar el códec
elegido
¿Porqué esta separación? Pues porque, como hemos
visto,
los del apartado "General" son plug-ins que se instalan solo para
Premiere,
mientras que los códecs AVI están disponibles en el
sistema
operativo y por tanto para TODAS las aplicaciones que trabajen con
Video
for Windows. De elegir "none" (ninguno) en el apartado "Video" (el de
códecs
AVI), exportaríamos a un AVI SIN compresión, 100% de
calidad
pero UNA BURRADA TOTAL de espacio. Si quieres 100% de calidad, pero
algo
de compresión, usa huffyuv,
gratuito y SIN pérdida. (ver compresión AVI, Eligiendo
códec)
.
3.3.1.1 General
Como acabo de indicar, en la pantalla general es
dónde eligiremos el tipo de vídeo que exportaremos, bien
mediante un plug-in, o bien seleccionandos "Microsoft AVI" para alguno
de los códecs AVI instalados en el sistema. Un formato
disponible y que no he comentado antes, es el Filmstrip, que permite
exportar vídeo fotograma a fotograma en un formato admitido por
Photoshop, de modo que sería posible
hacer animaciones muy específicas cuadro a cuadro de ser
necesario.

El resto de opciones que tenemos son:
- File Type (tipo de archivo) Como hemos
visto, esto define el tipo de archivo de salida
- Range (extensión) "Entire Project"
(todo el proyecto) o Work Area (área de trabajo) en cuyo caso
solo exportaríamos lo que cubra la barra amarilla de la
línea de tiempo.
- Open when finished (abrir al finalizar)
- Beep when finished (pitar al acabar)
- Advanced Settings (ajustes avanzados) Esta
opción sólo estará disponible para compresores
añadidos (plugins) y la pantalla a la que nos lleve será
distinta en cada caso.
3.3.1.2 Video
Esta pantalla se ajusta de la misma manera que su
homónima de proyecto (ver 2.2
Video)
IMPORTANTE: Que no se nos olvide ajustar adecuadamente el
tamaño de pantalla. Para el proyecto utilizamos resoluciones
bajas (excepto
para el caso de exportar a VHS o DV), pero a la hora de exportar hay
que dale la correspondiente al formato de salida. Si estuvimos
trabajando
a 320x240, por ejemplo, y vamos a exportar a SVCD, aquí
deberemos
ajustar el tamaño de vídeo a 480x576 para PAL o 480x480
para
NTSC. (ver Tamaño
del vídeo)
3.3.1.3 Audio
Ver 2.3
Audio
IMPORTANTE: Que no se nos olvide ajustar adecuadamente las
propiedades del audio. Es posible que para el proyecto utilizamos
frecuencias de
muestreo bajas bajas (excepto para el caso de exportar a VHS o DV),
pero
a la hora de exportar hay que dale la correspondiente al formato de
salida, que habitualmente será 44.100 Hz, excepto para DVD y DV
que será 48.000. También sería conveniente
configurar "Enhace rate conversion" (mejorar conversión de
frecuencia) a "best" (la mejor) en el caso de que el vídeo
importado no esté en la misma frecuencia a la que vamos a
exportar. También es recomendable
marcar la casilla "Use logarithmic audio fades" (usar encadenados de
audio logarítimicos) para mejorar la calidad en los encadenados
de audio
3.3.1.4
Keyframes and rendering (Cuadros clave y presentación)
Ver 2.4
Keyframes and rendering (Cuadros clave y presentación)
IMPORTANTE
Aquí hay que llevar cuidado con el
entrelazado. Me explico. Si vamos a exportar a menos de 288 puntos
verticales (VCD o CVCD) o si el destino será la pantalla de un
ordenador, y NO un televisor, eligiremos No fields (sin campos) Si
buscamos máxima
calidad y partimos de un vídeo entrelazado, lo mejor
sería
crear un clip
virtual de todo el proyecto e ir a la opción "Video
Options -> Field Options -> Always deinterlace" (opciones de
vídeo -> opciones de campo -> desentrelazar siempre) Si
queremos acelerar el proceso de desentrelazado, a costa de calidad,
claro está, podemos hacer esto desde "Special Processing" (ver a
continuación)
También hemos de tener mucho cuidado
cuando
trabajemos con vídeo entrelazado y el resultado vaya a seguir
siendo
vídeo entrelazado, (más de 288 puntos verticales, SVCD,
DVD,
DV) ya que podemos "cagarla" en varios sitios. Lo primero es consultar
la
documentación de nuestra capturadora para saber qué tipo
de
entrelazado aplica para mantener siempre la misma dominancia de campo.
Si
no lo sabemos tranquilos, que esto se averigua fácilmente por
ensayo
y error, pero ¡ojo! Algunos compresores, como TMPGEnc o Cinema
Craft
Encoder, permiten elegir el tipo de entrelazado. Si elegimos un tipo en
Premiere
y otro en el compresor, obtendremos el resultado contrario al deseado.
(se
suman los efectos de uno y otro)
En cualquier caso, lo más recomendable es
definir un área de trabajo de un minuto o así y
exportarlo a ver cómo queda. (a ser posile que contenga
movimientos de cámara) pero hemos de ver el resultado en el
televisor para poder juzgar. Eso sólo hará falta hacerlo
una vez para saber qué tipo de dominancia hemos de aplicar a
TODOS los vídeos que tratemos a partir de ese
momento.
3.3.1.5
Special Processing (procesado especial)
Esta pantalla, normalmente, no deberíamos
de usarla. Permite recortar áreas del vídeo,
desentrelazar y "disimular" un poco el pixelado. Para las dos
últimas opciones hay filtros que realizan mucho mejor esa
función y en el caso de recortar, estaremos perdiendo las
resolución estándar del vídeo. Si tenemos un
vídeo DV 720x576 y le recortamos un poco
por arriba y por abajo, puede que se nos quede 720x500, por ejemplo, un
formato NO estándar y, por tanto, no compatible excepto para
reproducción en un ordenador.
En estos casos, lo mejor es hacer un clip
virtual de TODO el proyecto y aplicarle el fitro que
queramos (recortar, reducir pixelado o desentrelazar)
3.3.2
Guardar para la web (Save for web)
Si hicimos la instalación estándar,
junto con Premiere se instalaría Cleaner EZ 5, una
aplicación con la que exportar fácilmente a formatos
estándar para CD-ROM's multimedia e internet.. Sólo
tenemos que elegir si importar todo el proyecto (entire proyect) o el
área de trabajo (work area) y luego en "Settings" (ajustes)
elegir entre los ajustes ya preestablecidos que ofrece el programa.
Pichamos sobre "Start" (comenzar), el programa nos
preguntará por la localización y nombre del archivo de
destino
y comenzará el proceso de exportación.
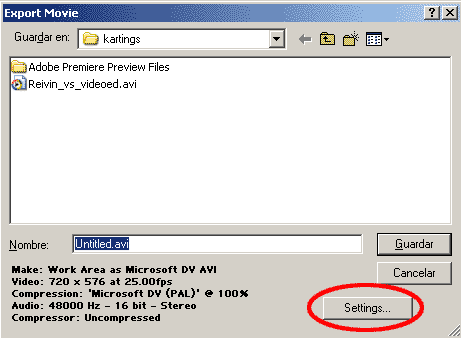 Hay que tener cuidado con la pantalla
que viene a continuación. ¿Porqué? porque es
prácticamente IDÉNTICA a la pantalla de
configuración del proyecto, pero, como ya sabemos, no es lo
mismo el proyecto, lo que vemos cuando trabajamos, que los ajustes que
ahora vamos a realizar, que definirán el resultado final.
Por otro lado, tenemos la ventaja de que ya conocemos casi todas las
opciones, puesto que nada más abrir Premiere ya vimos
cuáles eran para poder configurar nuestro proyecto (ver 2.
Primer paso: eligiendo proyecto) que, en el caso de exportar a VHS
o DV los ajustes del proyectos serán LOS MISMOS que los de
exportación. (ver 3.1 Volcar a
vídeo (print to video)
Hay que tener cuidado con la pantalla
que viene a continuación. ¿Porqué? porque es
prácticamente IDÉNTICA a la pantalla de
configuración del proyecto, pero, como ya sabemos, no es lo
mismo el proyecto, lo que vemos cuando trabajamos, que los ajustes que
ahora vamos a realizar, que definirán el resultado final.
Por otro lado, tenemos la ventaja de que ya conocemos casi todas las
opciones, puesto que nada más abrir Premiere ya vimos
cuáles eran para poder configurar nuestro proyecto (ver 2.
Primer paso: eligiendo proyecto) que, en el caso de exportar a VHS
o DV los ajustes del proyectos serán LOS MISMOS que los de
exportación. (ver 3.1 Volcar a
vídeo (print to video) 
