1. Presentación
CrazyTalk6 es un software que puede ser utilizado como el complemento ideal para llevar a cabo la animación de determinadas figuras. Es posible, incorporando el audio de diálogo, animar a los personajes de forma tal que exista una correlación entre lo expresado verbalmente por éstos y los movimientos de su boca, nariz, ojos y resto de los componentes del rostro. El buen resultado, luego de cierta práctica, puede lograrse con relativa facilidad ya que el programa cuenta, para la tarea, con herramientas muy sencillas e intuitivas.
Se trabaja a partir de una imagen fija y el producto final es una animación/video; es decir imagen dinámica.
La empresa REALLUSION ha mejorado herramientas de animación con esta nueva versión que pone en el mercado y ha implementado nuevas posibilidades.
Llevaré a cabo un análisis de sus funciones básicas y dejaré un ejemplo creado con CrazyTalk 6 PRO.
2. Condiciones de prueba
REALLUSION nos ha facilitado una versión PRO y realizaré el análisis desde dos puntos de vista. Para usuarios que no conocen este soft como así también para que aquellos que cuentan con versiones anteriores puedan advertir los nuevos beneficios incorporados.
3. MODELO: el entorno de trabajo (interfaz)
(Click sobre las imágenes para ampliar)
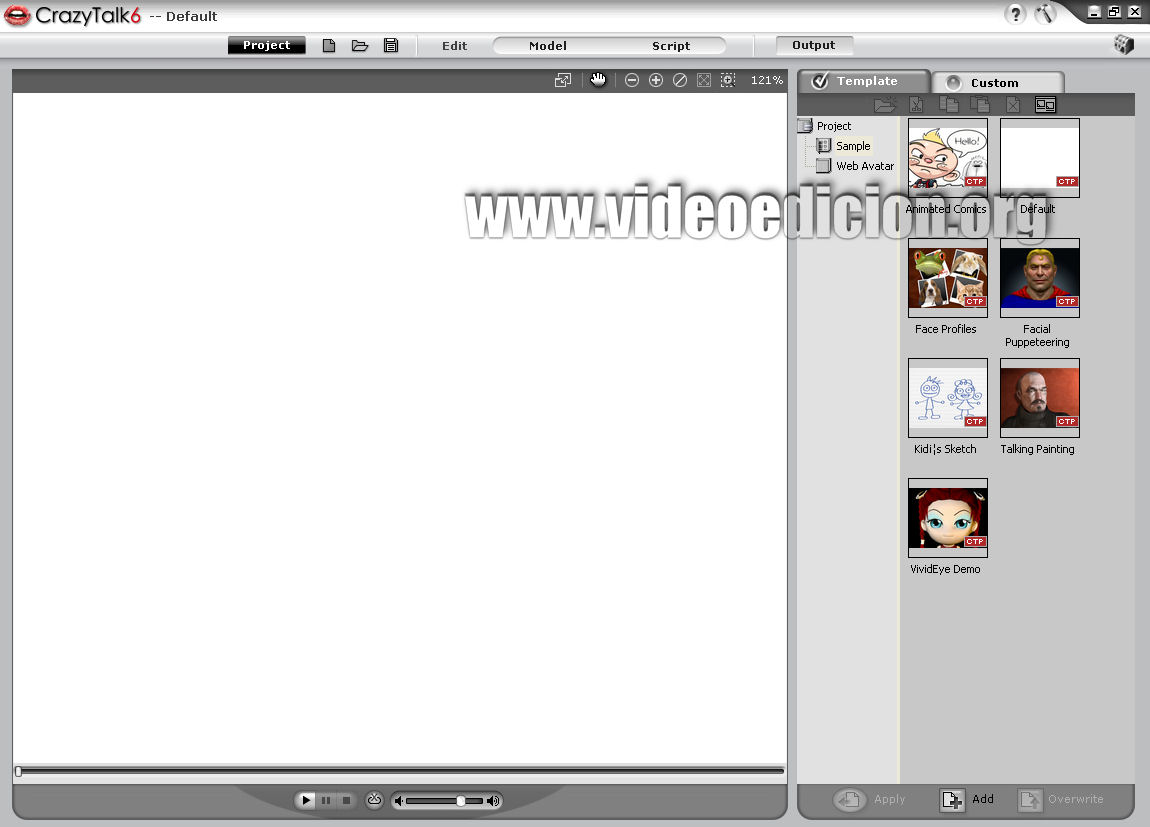
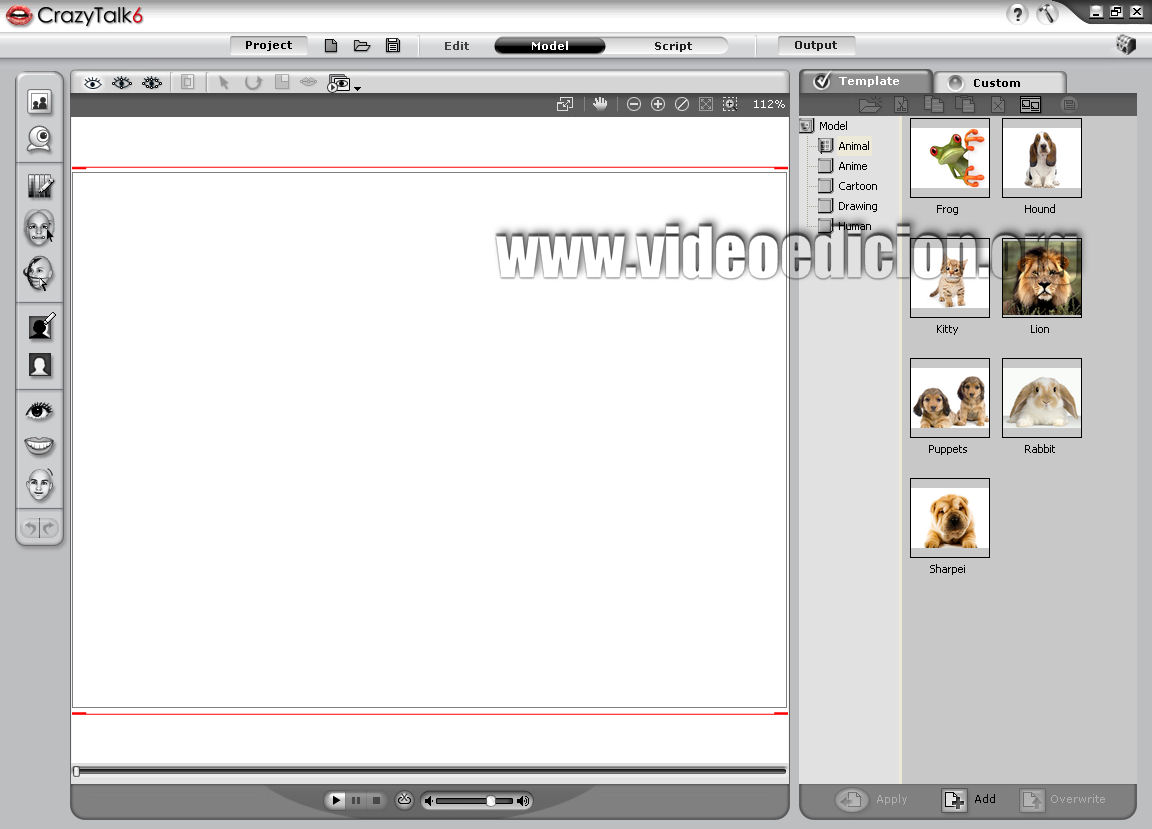

En la solapa MODEL/MODELO llevaremos a cabo puntos críticos para una buena adaptación de la imagen, con el propósito de convertirla en el modelo final para la animación.
El entorno de trabajo es muy simple. Los colores grises son agradables a la vista para trabajar. La distribución de las herramientas alrededor del espacio de trabajo facilitan la visión de las mismas. La ventana principal desde donde trabajamos la imagen es flexible por lo que cada quien podría adaptarla a su necesidad.
Desde preferencias, opción que se encuentra arriba a la derecha bajo este ícono podemos configurar las propiedades con las cuales deseamos trabajar como carpeta temporal, veces que habilita deshacer, etc.
podemos configurar las propiedades con las cuales deseamos trabajar como carpeta temporal, veces que habilita deshacer, etc.
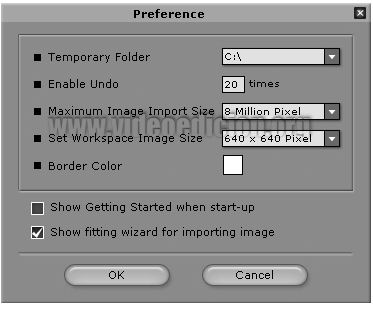
3.1. Importar un archivo (solapa MODEL)
Esta versión acepta archivos .jpg, .bmp, .tga y .png. Como ya comenté antes se parte de una imagen fija para llegar a una animación/video.
Posicionándose en la solapa MODELO podemos importar la imagen con la cual trabajaremos desde Importar archivos.
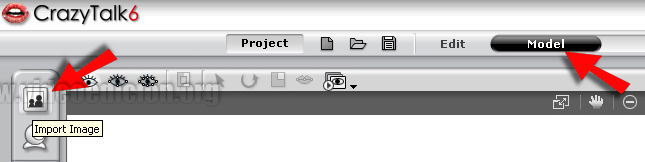
Cuando es necesario ampliar o achicar la imagen para trabajar detalladamente se cuenta con herramientas como zoom, entre otras.

Una vez abierto el archivo vamos a determinar exactamente el posicionamiento de la cabeza como así también sus partes, mediante diferentes herramientas.
Otra manera de incluir archivos es la cámara con la que cuenta esta versión. Podemos realizar la transferencia directamente desde CrazyTalk6 Pro dando la referencia de ubicación de la cámara y la resolución que pretendemos.

3.2 Delimitar rostro
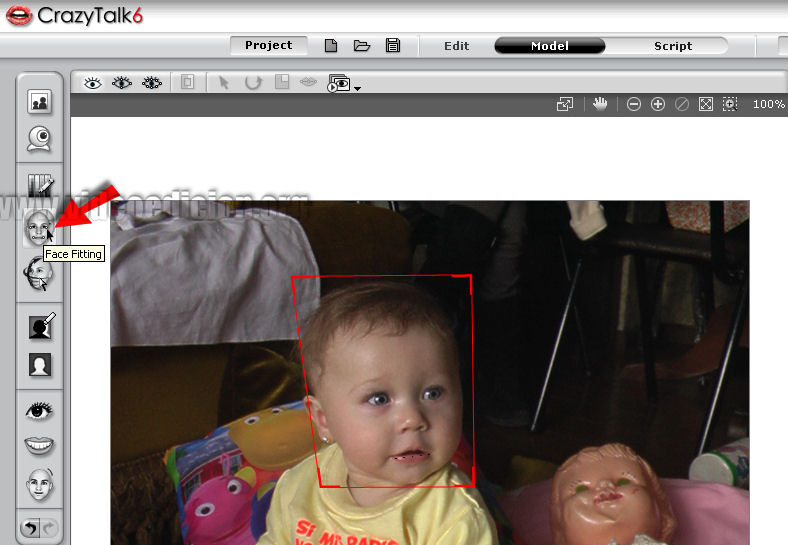
Señalar ubicación ojos y boca mediante nodos.
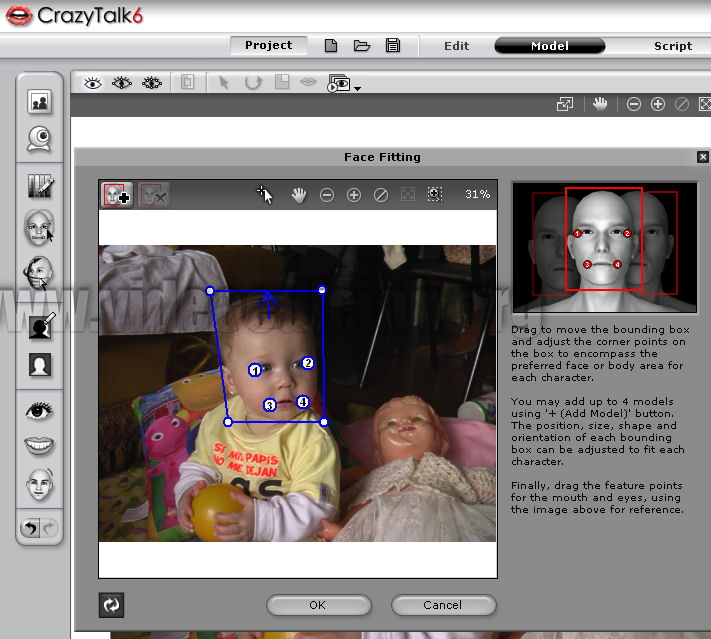
Una vez ubicados todos los nodos correctamente damos OK.
3.3 Orientación del rostro
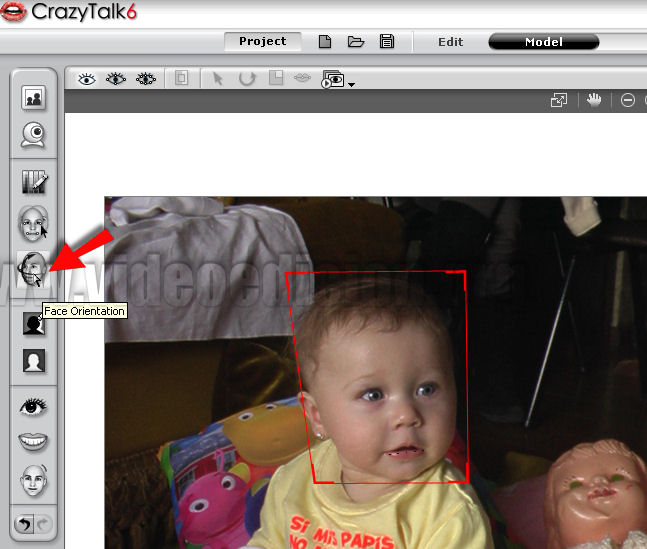
Esta es una de las nuevas herramientas de Crazy TAlk 6 Pro. Nos permite darle la orientación adecuada al rostro. De esta manera podremos animar perfiles o laterales.
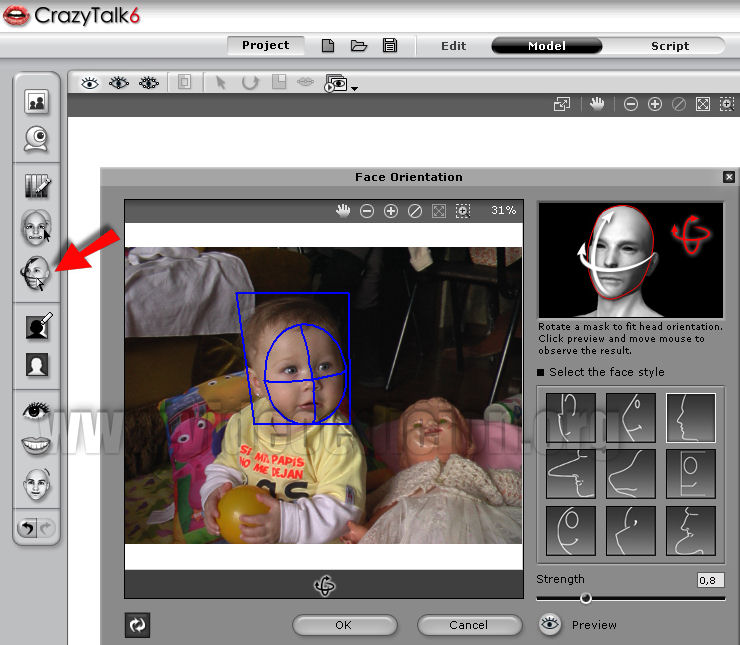
Posicionándonos sobre la línea azul y arrastrando el mouse debemos delinear la silueta de la nariz, boca y mentón. Sobre la derecha tenemos diferentes estilos de rostros (nariz, mentón o boca más pronunciada, etc.) Esta opción deberíamos seleccionarla antes de delinear.
3.4 Selección del fondo

Aquí debemos "pintar" el fondo para que no se mueva al realizar la animación. Hay diferentes herramientas para lograrlo de la mejor manera posible. Pero básicamente debemos seleccionar el pincel y darle un tamaño. Luego pintar alrededor del rostro.
Y tenemos la goma de borrar por si queremos eliminar parte pintada por error.
3.5 Propiedades del fondo
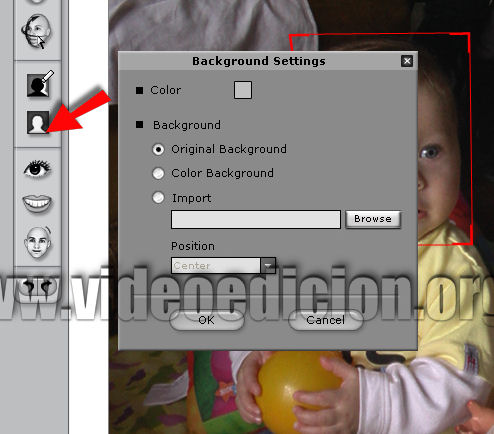
Mediante esta opción podemos sustituir el fondo de la imagen original; ya sea por otra imagen o por un sólido.
3.6 Modo facial
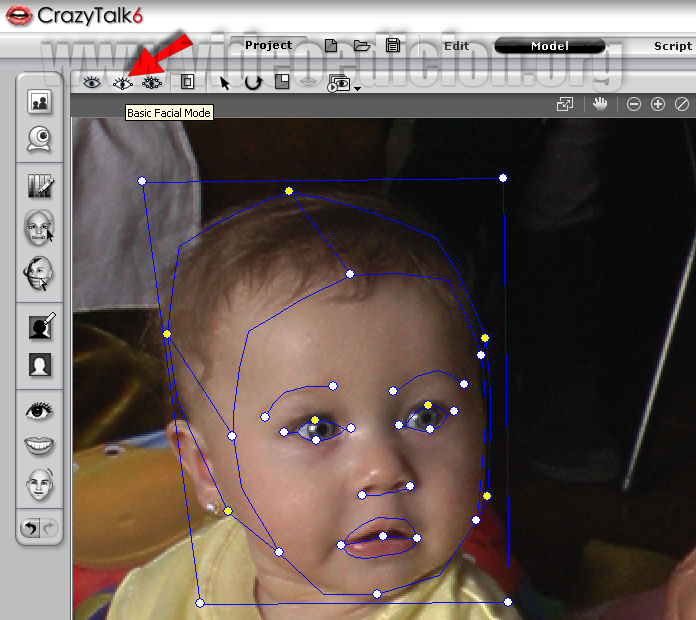
Aquí debemos posicionar cada nodo en la imagen para determinar posición de cada una de las partes del rostro. Sólo hay que arrastrar el mouse desde cada nodo para posicionarlo correctamente. Los nodos de afuera, color amarillo, deben delimitar la zona del cabello y los blancos la zona del rostro. Luego tenemos para cejas, ojos, nariz y boca.
3.6.1 Modo facial más detallado

Mediante más nodos incorporados podemos detallar la información para una mejor animación.
3.7 Propiedades de los ojos
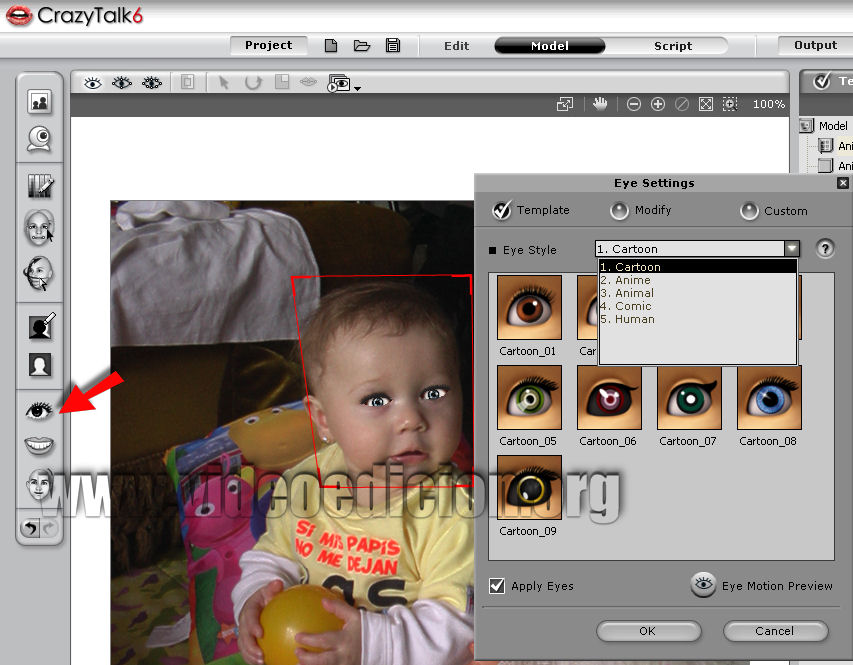
Esta herramienta ha mejorado notablemente sus posibilidades. Tanto en variedad de ojos que nos facilita como predeterminados por categoría (cartoon, animé, animal, cómic y human) como así también las modificaciones que podemos realizar (pestañas, sombreados, maquillaje, posición y movimiento, brillo, color, contraste, iluminación dentro de los ojos, etc). Dentro de modificaciones se cuenta con tres solapas: eyeball, eyeopctics y eyemagic.
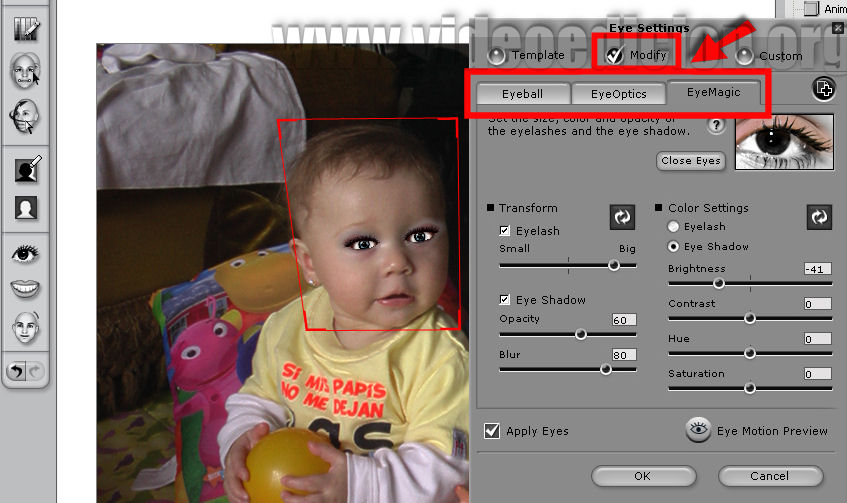
3.8 Propiedades de la boca

Respecto a la boca CrazyTalk también proporciona predeterminados con sus respectivas propiedades para adaptar a nuestra animación. Dentro de esta herramienta podemos modificar dientes/teeth, boca/mouth y labios/lips. Como así también podemos darle el movimiento y posición adecuada.
3.9 Configuración Movimientos del modelo
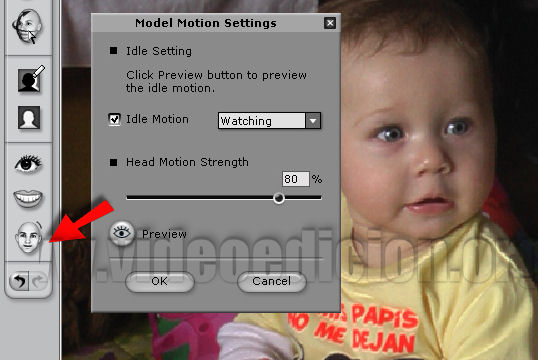
Se cuenta con una variedad de movimientos predeterminados para darle una orientación general. De todas maneras en el modo SCRIPT se podrá trabajar esto en más detalle.
Se cuenta con estados como triste, afirmativo, serio, enojado, etc.
3.10. La calibración
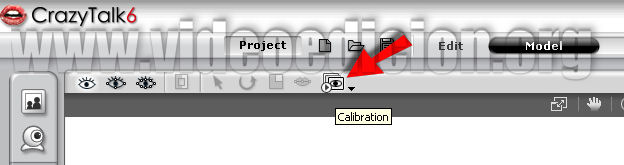
Esta es una nueva y muy útil aplicación. La calibración consiste en verificar que todos los nodos y propiedades aplicadas y modificadas acorde a nuestra imagen y utilizadas hasta el momento estén bien configuradas y posicionadas. Al hacer click sobre esta opción el modelo comenzará automáticamente a realizar una serie de movimientos de todas sus partes: cabeza, ojos, nariz, boca, dientes y labios. Como así también expresiones del rostro, modulación de la boca según la pronunciación y movimientos sincronizados de toda la cabeza.
En este punto hay que prestar total atención e ir modificando lo necesario para corregir irregularidades o para dar mayor credibilidad a la animación en general.
Para llevar a cabo las correcciones se utilizan todas las herramientas detalladas en el punto 3.
Hasta este momento se han descripto brevemente las aplicaciones necesarias para la realización del modelo. A continuación procederemos con la descripción de las herramientas suministradas por CrazyTalk 6 Pro para la animación.
4. GUION: el entorno de trabajo (interfaz)
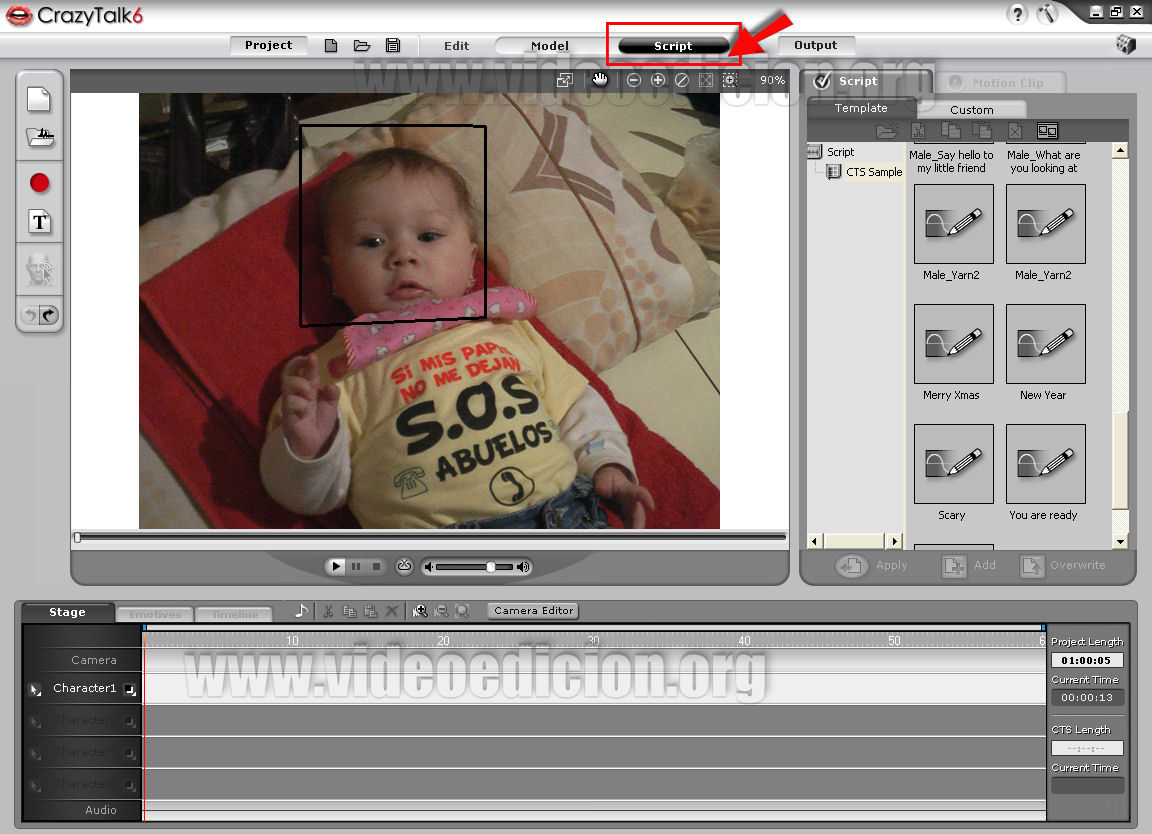
En la solapa SCRIPT/GUION llevaremos a cabo la animación propiamente dicha aplicada al modelo creado anteriormente. Antes de iniciar esta etapa debemos contar con el guión a realizar como así también los planos y expresiones deseadas para cada personaje.
Manteniendo la estética de la interfaz MODELO se agrega una línea de tiempo donde se irán aplicando tantos audios a utilizar como animación de expresiones y todos los movimientos de la boca.
4.1 Importar archivos de audio (Solapa STAGE)
Los archivos de audio permitidos son .wav y .mp3
El audio es una parte fundamental del proyecto ya que iremos amoldando la animación en base a la pronunciación, expresión y estado de ánimo. Como en otras versiones se puede llevar a cabo la grabación del audio mediante el mismo software. Como así también importar uno grabado previamente o directamente escribirlo.
4.1.1 Importar audio como fondo
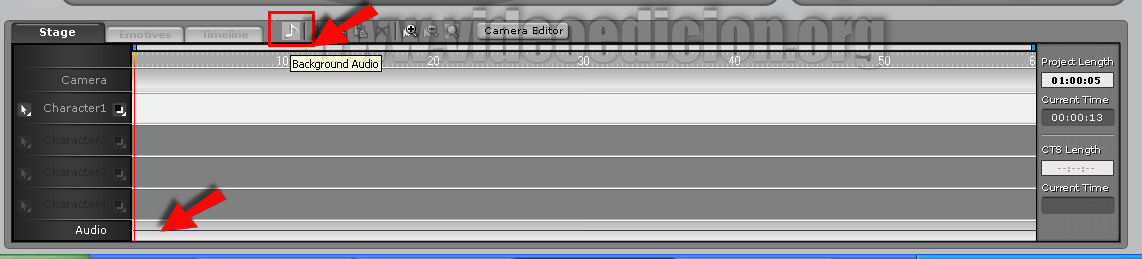
En esta nueva versión se cuenta, como novedad, con la posibilidad de insertar música y/o sonidos de fondo para mezclar, en una línea de tiempo independiente.
4.1.2 Importar audio personaje
Los diálogos o sonidos emitidos por los personajes pueden provenir de diferentes fuentes.
Importar audio previamente grabado.
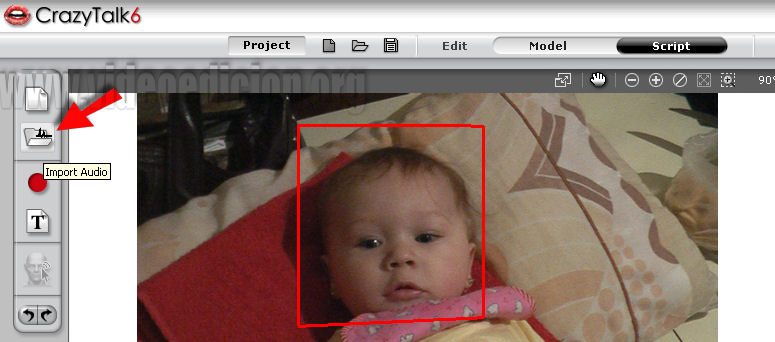
Grabar audio
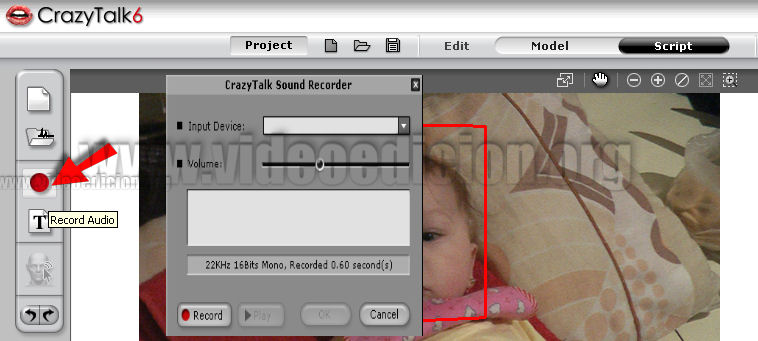
Sólo debemos seleccionar el mic y graduar el volumen. Click en REC y listo! A grabar! Una vez finalizada la grabación click en STOP y se habilitará el botón PLAY.
En el recuadro blanco observaremos el gráfico de la onda de sonido. Si estamos conformes con la grabación damos OK y el audio quedará ubicado en la línea de tiempo CHARACTER 1 justo donde ubicamos el cursor (línea roja) antes de grabar.
Cada línea de audio para los personajes puede ser renombrada mediante un ícono a la izquierda.
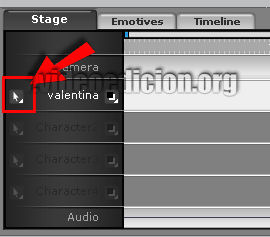
Escribir audio
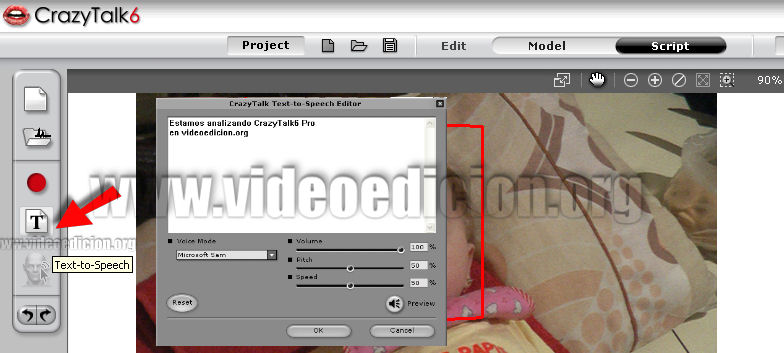
Una salvedad al respecto. Utilizar esta herramienta, desde mi punto de vista, no es aconsejable en el idioma español ya que da una tonadita "inglesa" y a algunas palabras no las pronuncia bien. Lamentablemente es una herramienta para utilizar en el idioma nativo de este soft (inglés). Quizás tengamos suerte en próximas versiones ya que es MUY útil y queda muy bien. Mediante speed y pitch se logran diferentes efectos.
Vale la pena escribir un texto en inglés para probarla.
Audio predeterminado
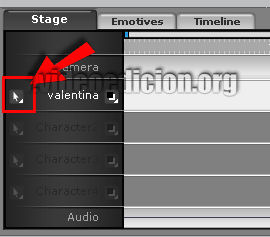
En la solapa TEMPLATE hay una variedad de audios/sonidos predeterminados en inglés. Si se arrastran a la línea de tiempo no sólo escucharemos su audio sino que también vienen editada las expresiones y movimientos. A pesar de la poca utilidad por estar inglés se me ocurre poder utilizarlas grabando esa misma oración pero en nuestro idioma y luego unir audio y video fuera de CrazyTalk. Los movimientos están muy bien y vale la pena aprovecharlos.
Es importante destacar que debemos darle al proyecto el tiempo de duración para que aparezca completo el timeline.
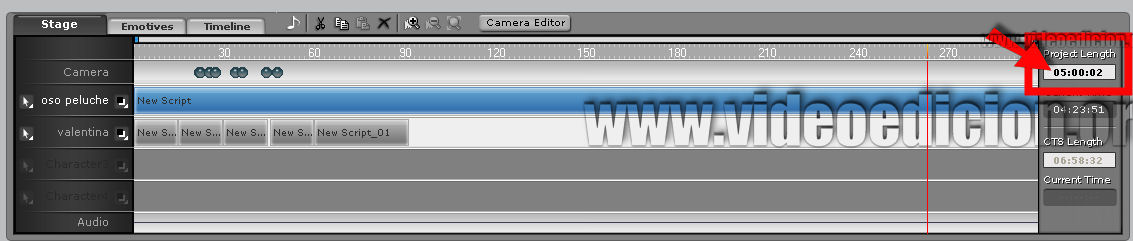
4.2 Emociones (solapa EMOTIVES)

En la solapa EMOCIONES tenemos gran variedad de expresiones de ánimo. Para poder aplicarlas debemos situarnos previamente sobre el audio inserto en la línea de tiempo de la solapa STAGE. El audio debe estar seleccionado
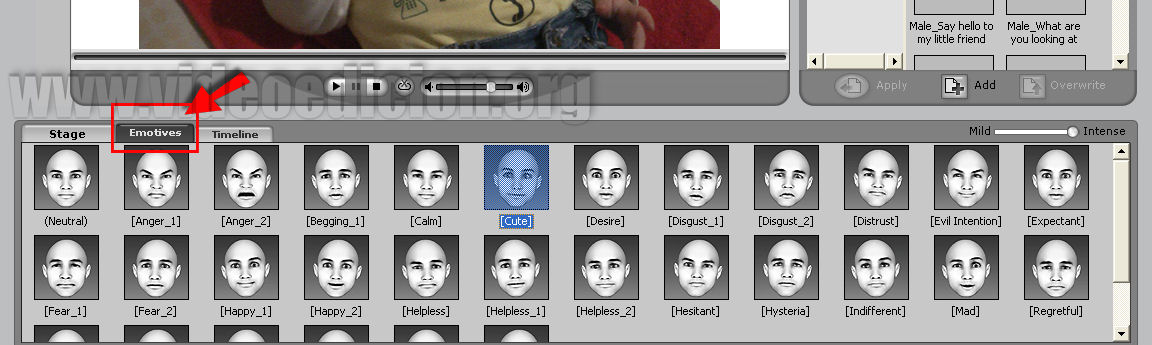
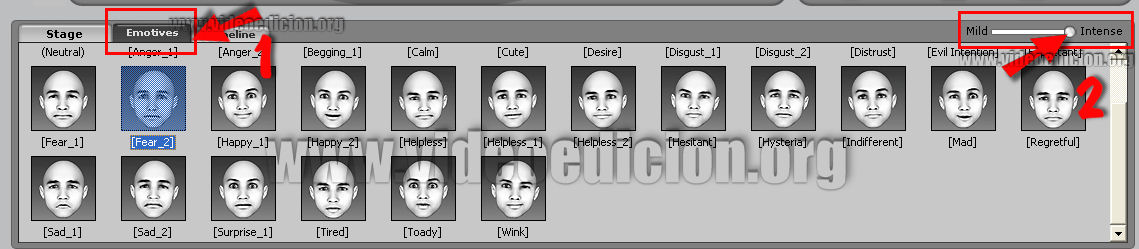
Las emociones se seleccionan y al hacer doble click podrán verse aplicadas en su respectiva línea de tiempo en la solapa TIMELINE. Cabe recordar que este soft aplica de manera automática las expresiones según las ondas de sonido que detecta. Es por eso que con tan sólo incorporar el audio, el modelo tendrá una animación y mediante esta aplicación las emociones podrán sustituirse. arriba a la derecha tenemos un deslizador para dar mayor o menor intensidad a las expresiones/emociones.
4.3 Línea de tiempo (solapa TIMELINE)

Esta es la etapa más compleja. Contamos con una línea de tiempo para cada aplicación que creamos del modelo. Aquí podremos animar minuciosamente cada parte por separado logrando el resultado final que deseamos.
4.3.1 Labios
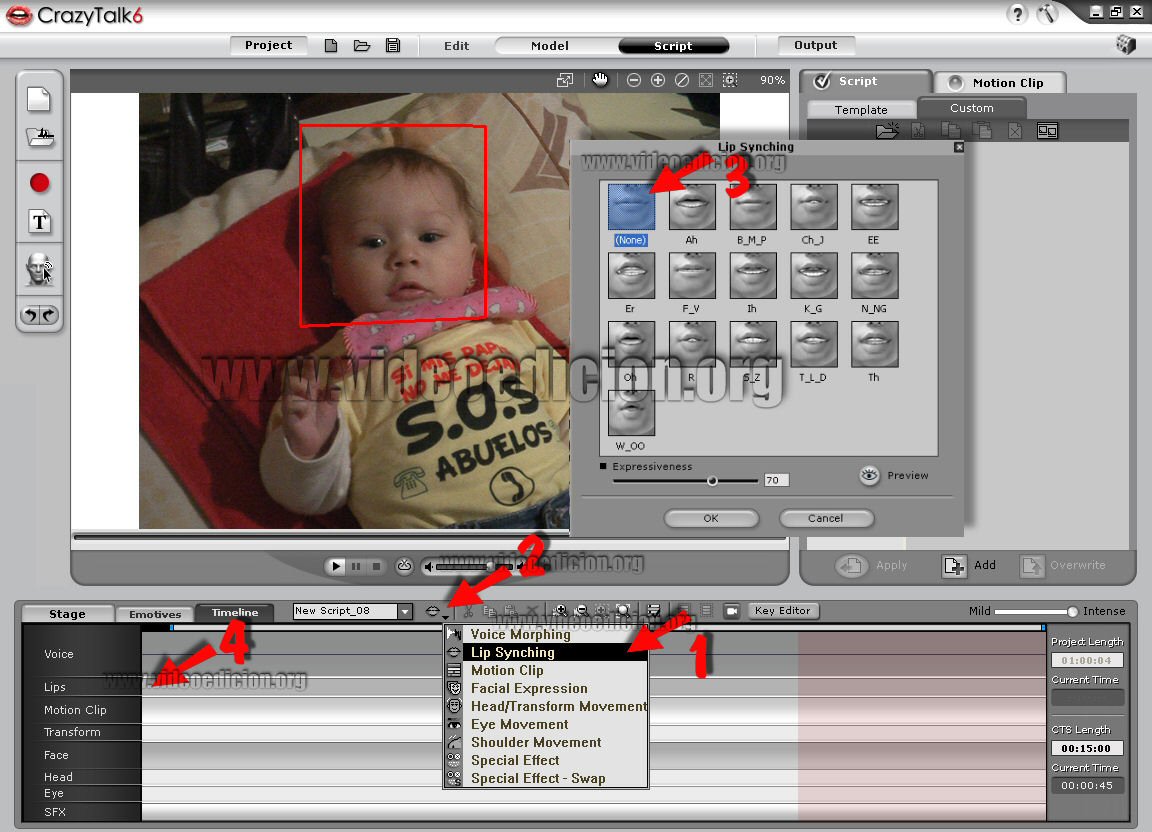
Para realizar la sincronización entre el audio y los movimientos de los labios tenemos la línea de tiempo LIPS/LABIOS. Vamos al icono que marco en la captura con (1) y seleccionamos lips synching. Luego con doble click en ese icono (2) se abrirá una ventana (3) donde podremos seleccionar la posición de labios para pronunciar una palabra. En la línea de tiempo (4) se irán ubicando las modificaciones. El cursor debe estar en la posición exacta donde queremos esa expresión.
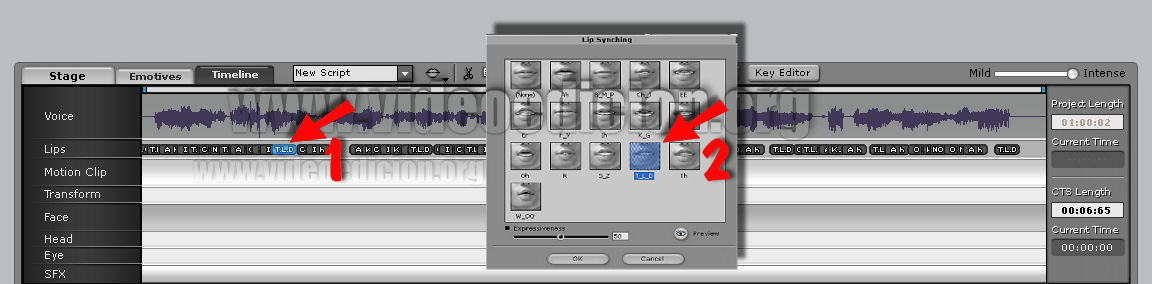
Una manera sencilla de realizar modificaciones en cualquier línea de tiempo se puede llevar a cabo seleccionando una expresión y haciendo doble click sobre ella se abrirá una ventana con las posibles opciones de cada aplicación. En este caso dejo el ejemplo en la línea de tiempo de los labios.
4.3.2 Rostro
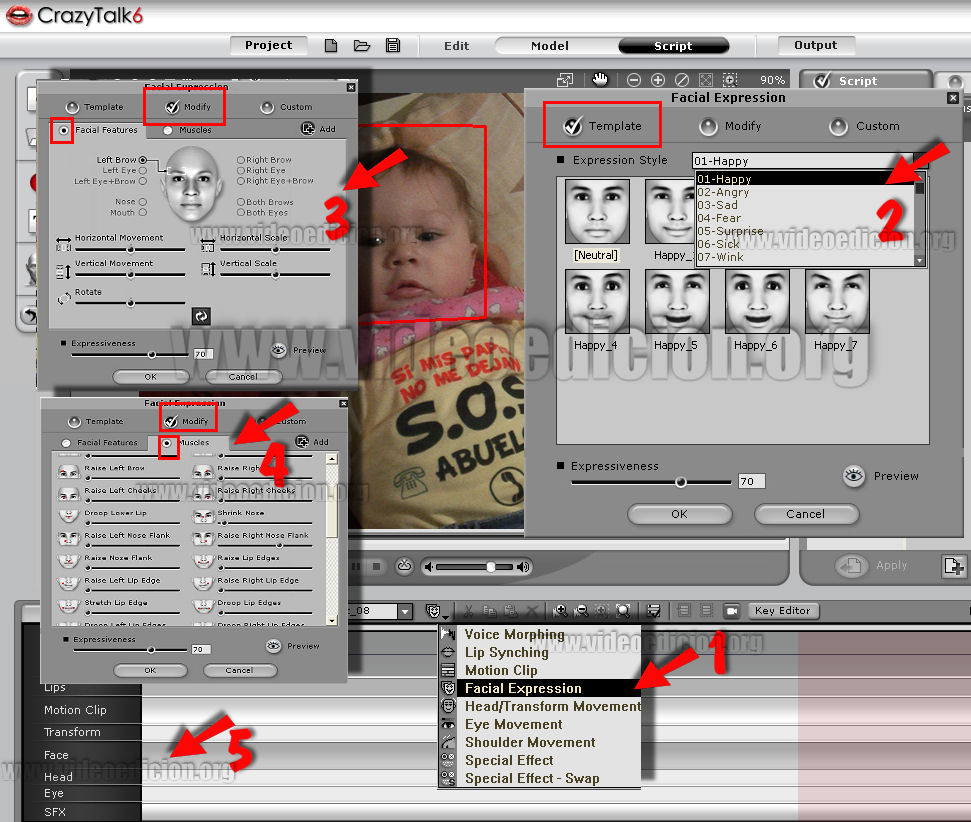
En cuanto a la expresión del rostro, y siguiendo la modalidad de edición de este apartado, tenemos que seleccionar FACE EXPRESSION (1) y con doble click se abrirá una ventana de selección orientada en predeterminados como feliz/happy, enojado/angry, triste/sad, etc. Dentro de esas categorías encontraremos diferentes expresiones que podemos seleccionar con un click sobre ella. Luego, podremos modificar sus propiedades para adaptarlas a nuestra necesidad haciendo click en el ítem MODIFY. Son MUY amplias las aplicaciones disponibles de modificación.
Por ejemplo la siguiente expresión del rostro:
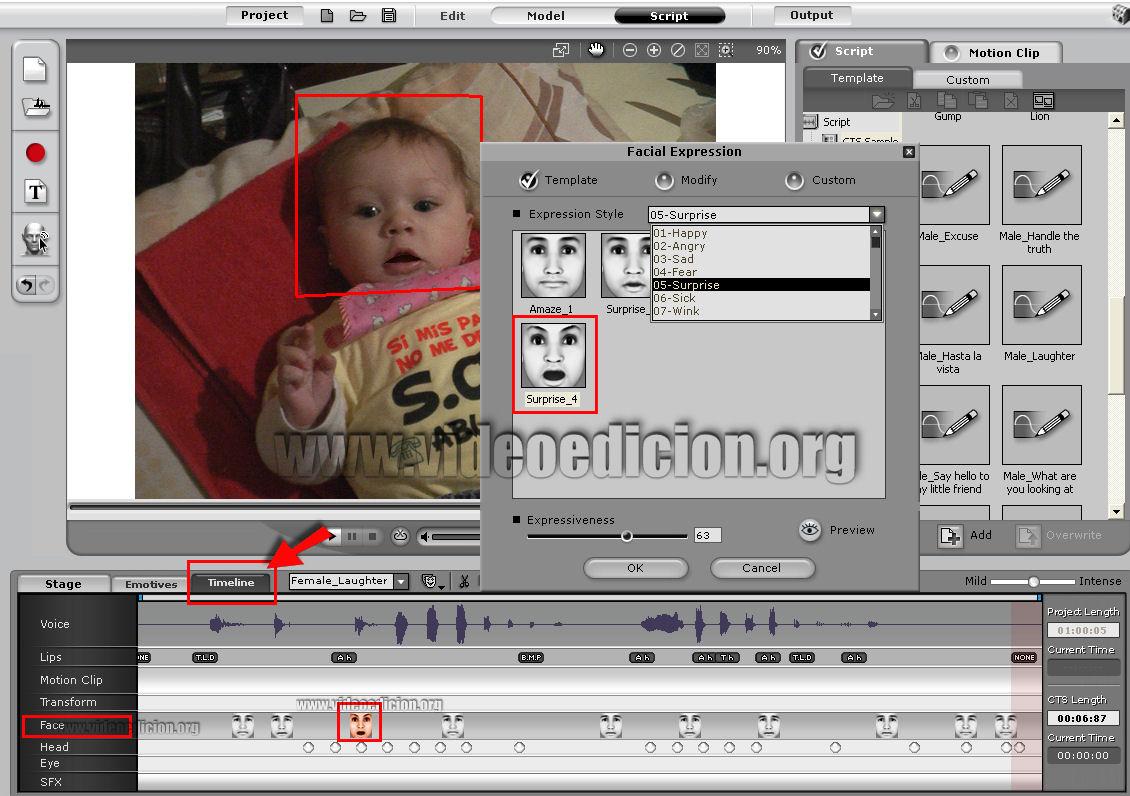
4.3.3 Más líneas de tiempo específicas.
Siempre siguiendo como ejemplo la modalidad de edición de las dos líneas de tiempo desarrolladas anteriormente tenemos varias más que se habilitan desde el ícono MENU TIMELINE (1).
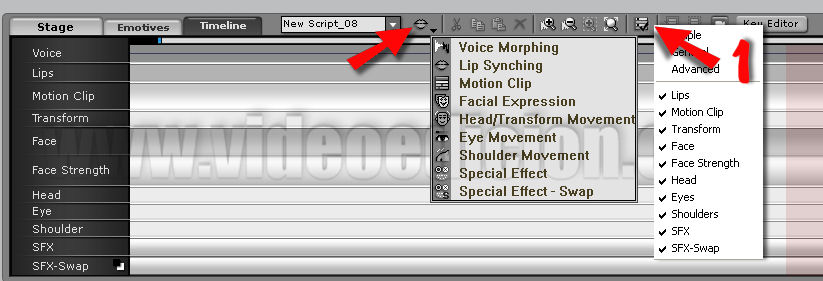
Voice morphing/efectos y modificación de voz
Head Transform movement/movimientos de la cabeza
Eye movement/ movimientos de los ojos
Shoulder movement/movimientos de los hombros
Especial effects/efectos especiales
Especial effects-swap/efectos especiales nueva capa
4.4 Edición de cámara
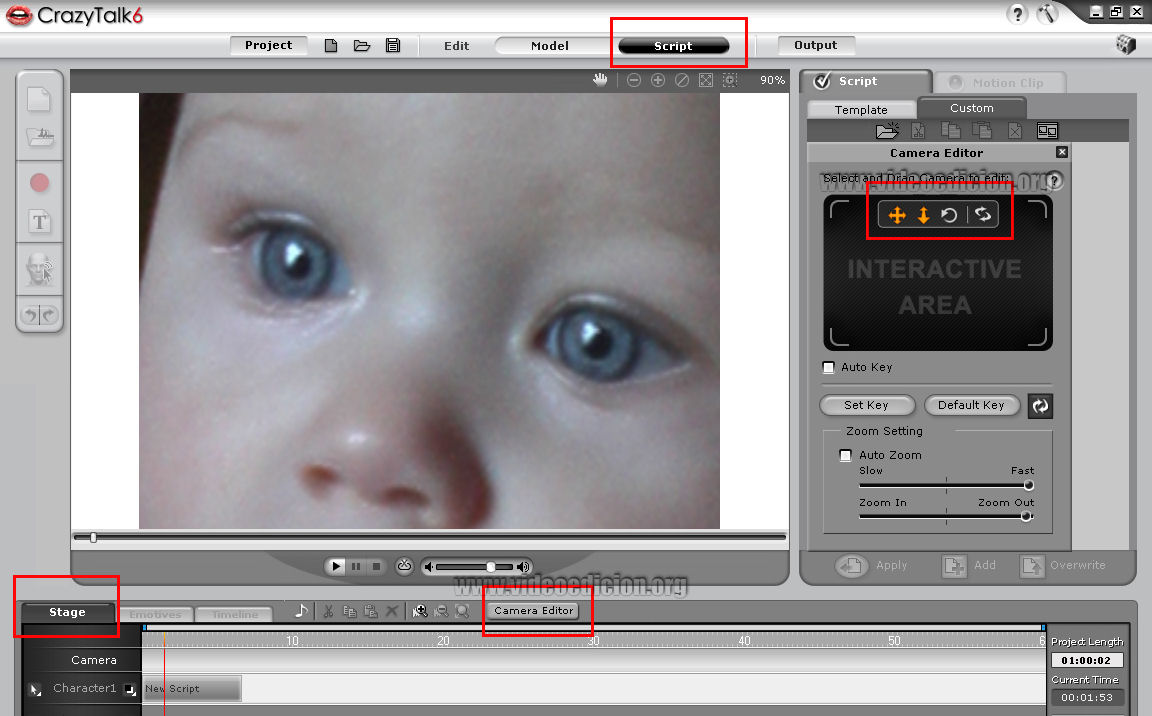
Mediante esta herramienta podremos realizar diferentes planos desde una misma imagen. Trabaja con zoom in/out para llevar a cabo la tarea.
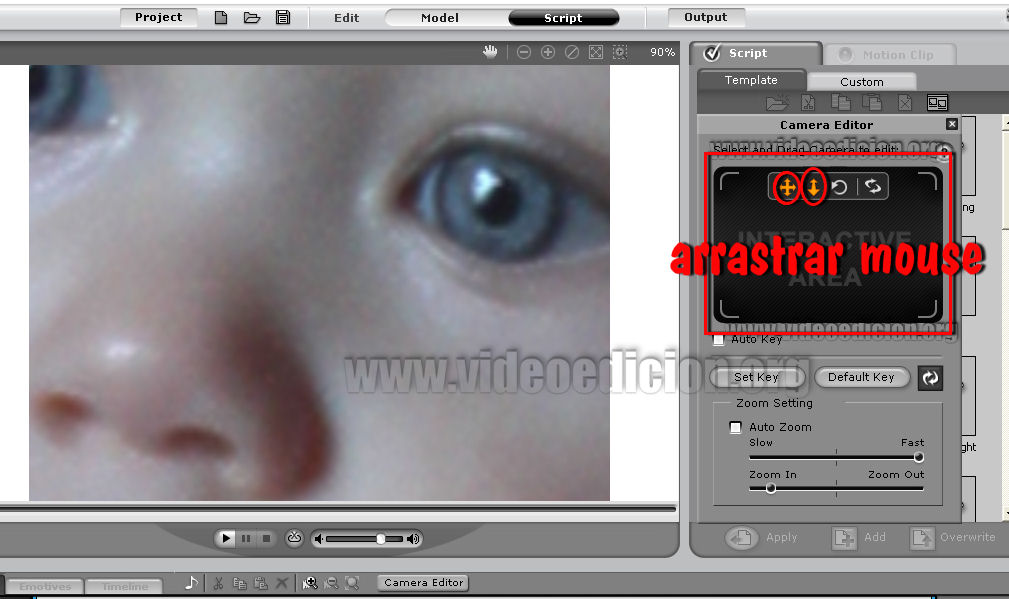
Activando mediante un click sobre los íconos tipo flecha podremos reubicar la imagen. Hay una flecha para hacer zoom in/out y otra para mover la imagen y seleccionar el sector a mostrar. Se trabaja arrastrando el mouse sobre el AREA INTERACTIVA.
4.5 Puppet control
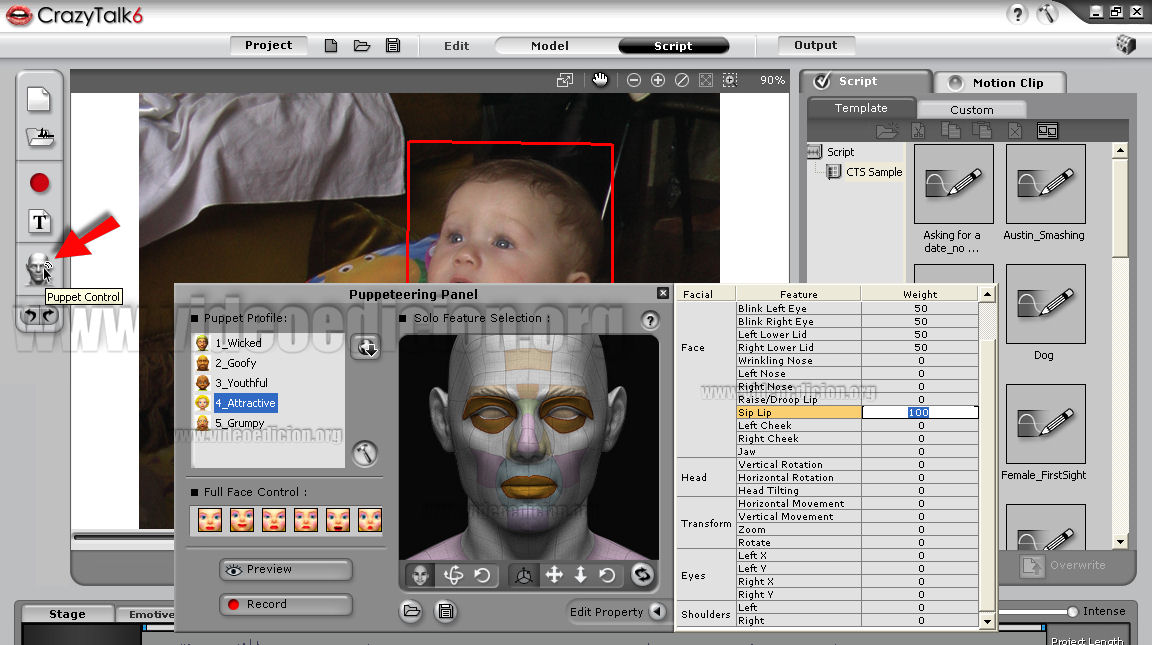
La palabra puppet en inglés significa marioneta/títere por lo cual está herramienta nos da la posibilidad de animación personalizada activando por partes la zona que queremos mover. Estos movimientos se realizan con los diferentes íconos tipo flechas. Al hacer click sobre ellos se activan y según nuestra manera de mover el mouse sobre esta nueva ventana generaremos nuevas y variadas expresiones.
Los movimientos primero se graban y luego quedan introducidos en la línea de tiempo. Si queremos repetir la operación podemos eliminar como cualquier otra aplicación en la línea de tiempo, sólo debemos situarnos en el ícono a eliminar y apretar la tecla Supr.
Tanto para iniciar/finalizar la grabación o vista previa utilizamos la barra espaciadora ya que el mouse está siendo utilizado para crear la animación.
4.6 Motion Clip
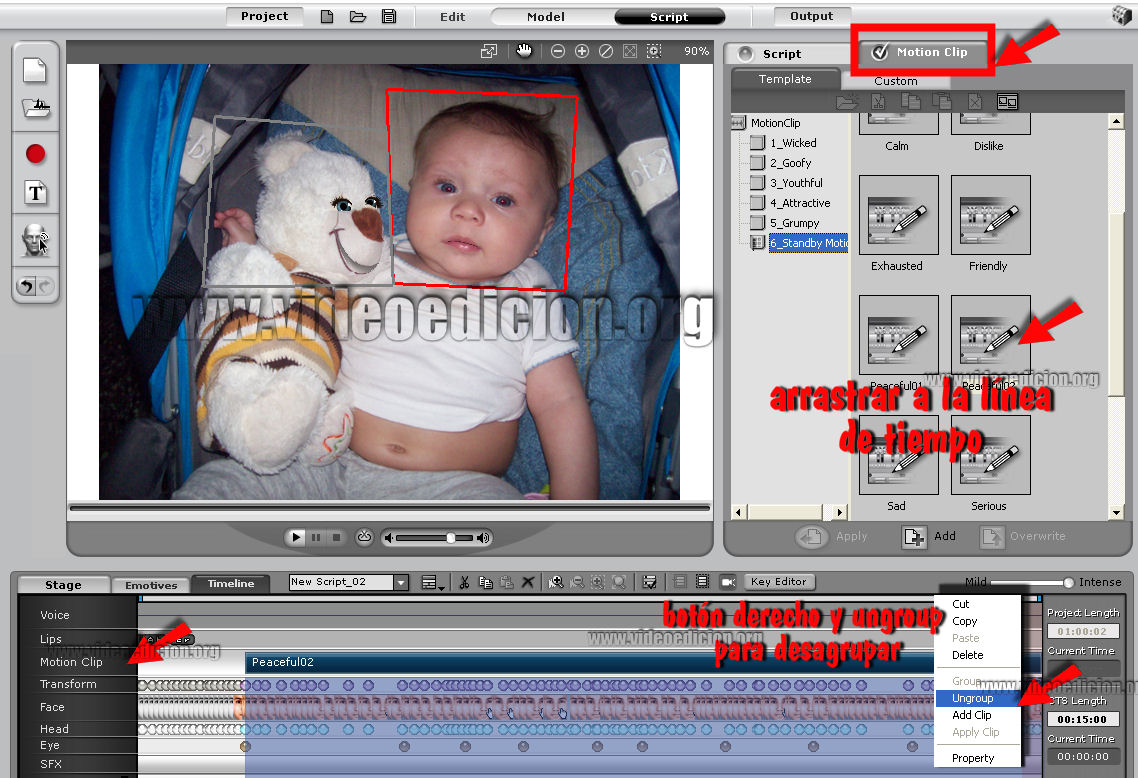
Este apartado tiene una combinación de movimientos y expresiones de las diferentes lìneas de tiempo. Son predeterminadas y se arrastran al timeline ubicandose cada determinación en su respectiva línea de tiempo. Se encuentran agrupadas y mediante botòn derecho podemos desagruparlas para editarlas a nuestro gusto si desearamos realizar cambios. También contamos con la posibilidad de acortar su duración desde propiedades.
5. Crear modelos y animación de varios personajes
Esta nueva versión del software nos permite crear y animar en un mismo proyecto hasta cuatro personajes de manera independiente.
A mi parecer es una gran posibilidad que nos brinda ya que en versiones anteriores debíamos hacerlo de manera independiente para luego ensamblar en un editor de video.
Primero debemos crear el modelo de cada rostro y cuando abramos la solapa SCRIPT encontraremos una línea de tiempo para cada personaje, la cual podremos renombrar para tenerlos bien identificados.
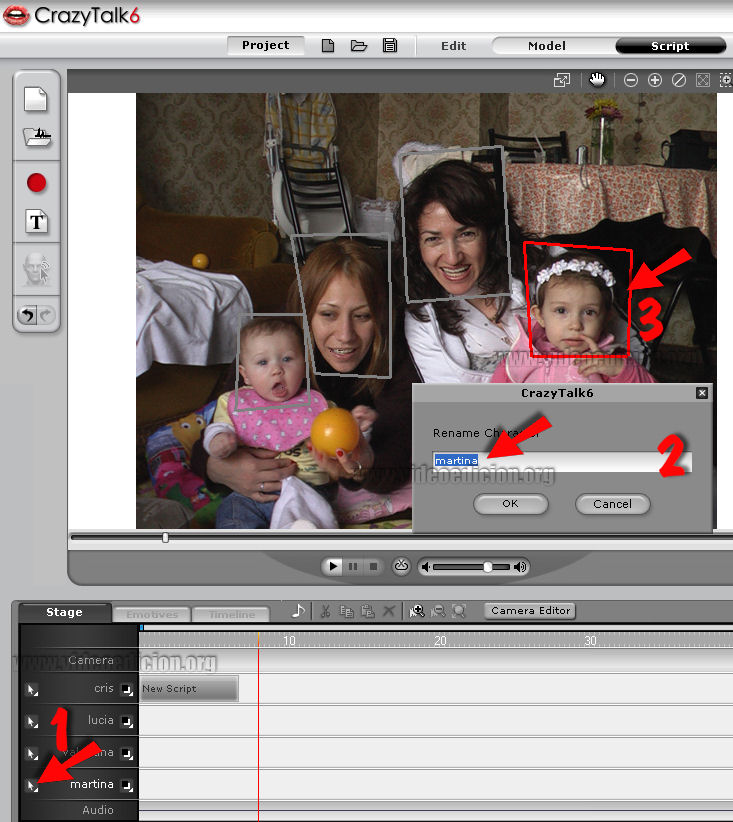
Para renombrar clickeamos sobre el ícono de la línea de tiempo que está a la izquierda (1), aparecerá una ventana para renombrar (2) y se nos activará en color el contorno del personaje de esa línea (3).
6. Renderizar el proyecto
Para renderizar el proyecto tenemos varias opciones y configuración dentro de estas. Siempre debemos considerar el uso que se le dará a la animación. Desde mi punto de vista los renders disponible están dentro de los parámetros más utilizados.
6.1 Archivos Multimedia
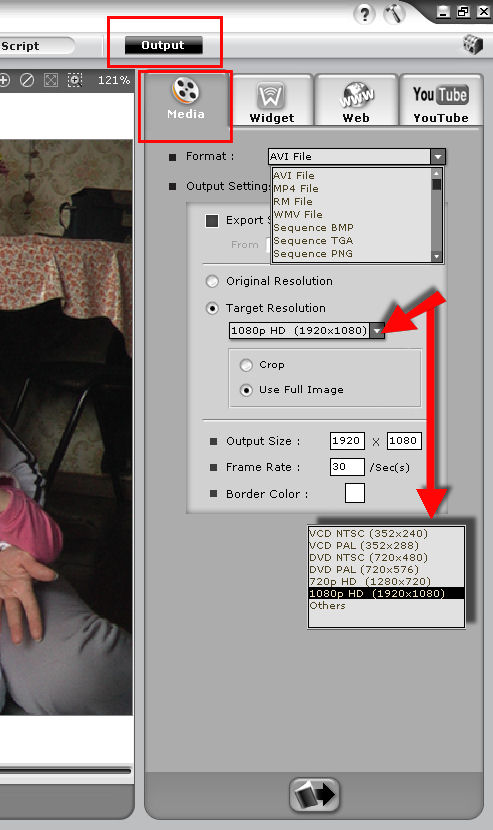
Amplia variedad de formatos y configuración de resolución, cuadros por segundo, color del borde y minuto de inicio y finalización. Para video, secuencia de imágenes, web o celulares.
6.2 Widget
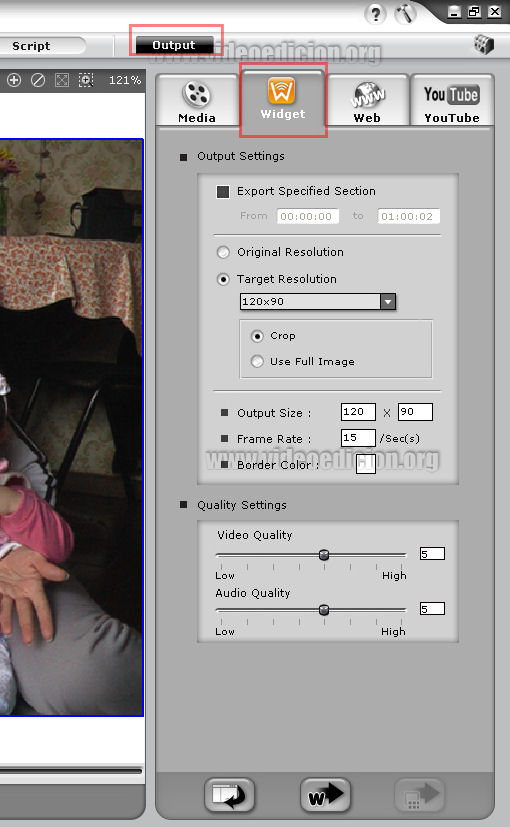
Esta opción se utiliza para exportar avatares para la web.
6.3 Para web
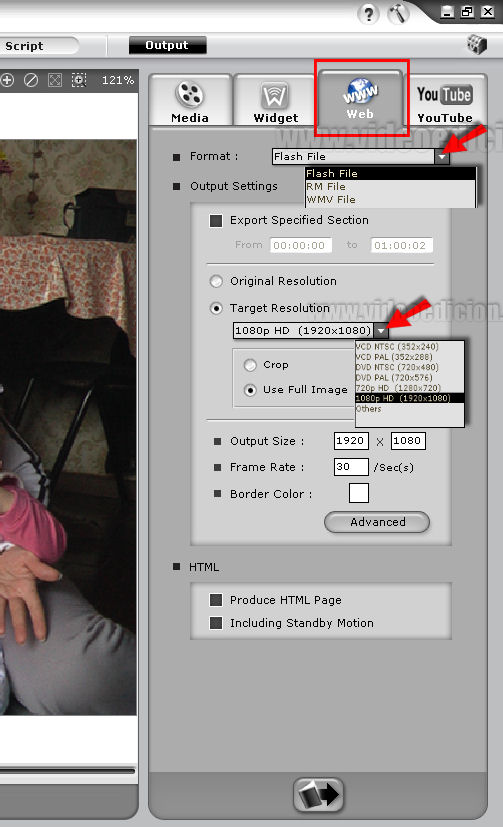
6.4 Para youtube
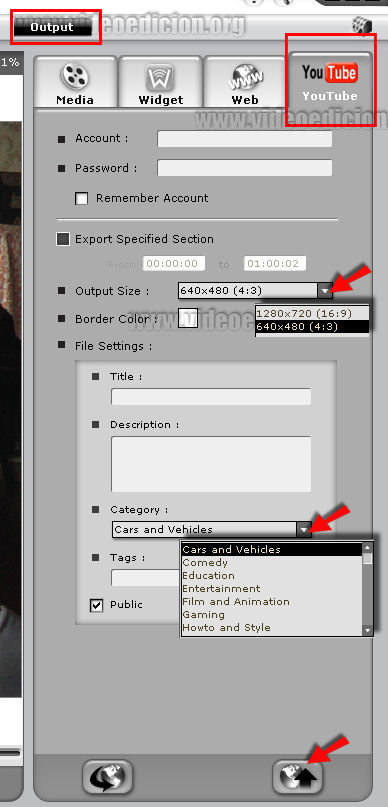
Este soft ha incorporado una modalidad de render específica para cumplir las condiciones de youtube pudiéndose subir a internet directamente desde la solapa de configuración.
7. Conclusiones
La versión de análisis CrazyTalk6 Pro cumple, desde mi punto de vista, un excelente trabajo para la creación de animaciones en cuanto a expresiones y movimientos de la cabeza/rostro y movimiento sincronizado de la boca con el audio.
Provee aplicaciones sencillas, modificables y con gran variedad de predeterminados que facilitan el trabajo. De esta manera cualquier usuario podría crear animaciones muy creíbles sin complicaciones. Dejando para usuarios más avanzados las nuevas herramientas ahora disponibles, como puppet control y modificaciones más minuciosas.
Un software muy completo y que ha evolucionado notablemente dando aplicaciones más específicas y novedosas para crear expresiones, estados de ánimo, pronunciación, etc.
Una de las nuevas aplicaciones que me parece muy oportuna es la posibilidad de editar simultáneamente varios personajes dando así mayor facilidad para la sincronización del diálogo.
Así también considero muy logradas herramientas más avanzadas como puppet y las mejoras en la edición de los ojos y perfil del rostro.
8. Video de prueba creado íntegramente con CrazyTalk 6 Pro
Archivo .jpg utilizado

Video-animación
Agradezco los aportes de landidiego, Ariel Garcia y especialmente la colaboración de Curikano en este análisis.
Más información
Web oficial: CrazyTalk 6 Pro
Autor: Doris
CrazyTalk6 es un software que puede ser utilizado como el complemento ideal para llevar a cabo la animación de determinadas figuras. Es posible, incorporando el audio de diálogo, animar a los personajes de forma tal que exista una correlación entre lo expresado verbalmente por éstos y los movimientos de su boca, nariz, ojos y resto de los componentes del rostro. El buen resultado, luego de cierta práctica, puede lograrse con relativa facilidad ya que el programa cuenta, para la tarea, con herramientas muy sencillas e intuitivas.
Se trabaja a partir de una imagen fija y el producto final es una animación/video; es decir imagen dinámica.
La empresa REALLUSION ha mejorado herramientas de animación con esta nueva versión que pone en el mercado y ha implementado nuevas posibilidades.
Llevaré a cabo un análisis de sus funciones básicas y dejaré un ejemplo creado con CrazyTalk 6 PRO.
2. Condiciones de prueba
REALLUSION nos ha facilitado una versión PRO y realizaré el análisis desde dos puntos de vista. Para usuarios que no conocen este soft como así también para que aquellos que cuentan con versiones anteriores puedan advertir los nuevos beneficios incorporados.
3. MODELO: el entorno de trabajo (interfaz)
(Click sobre las imágenes para ampliar)
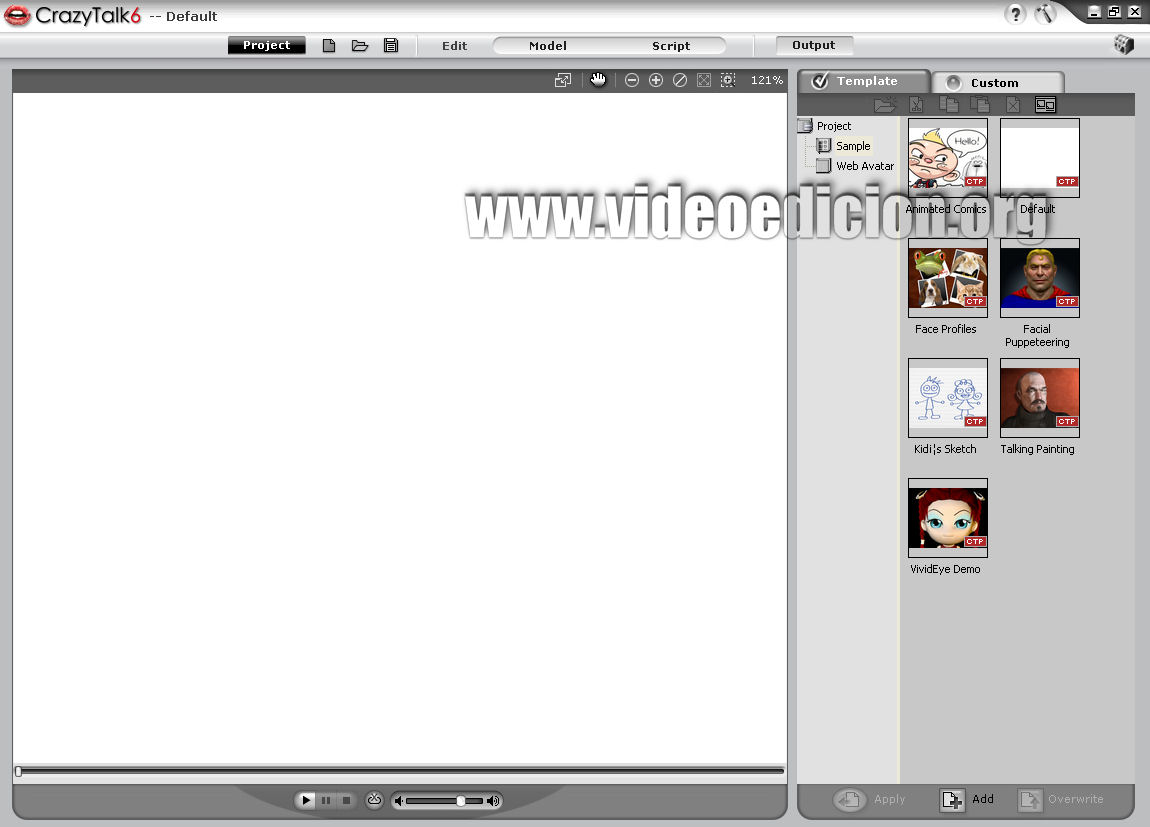
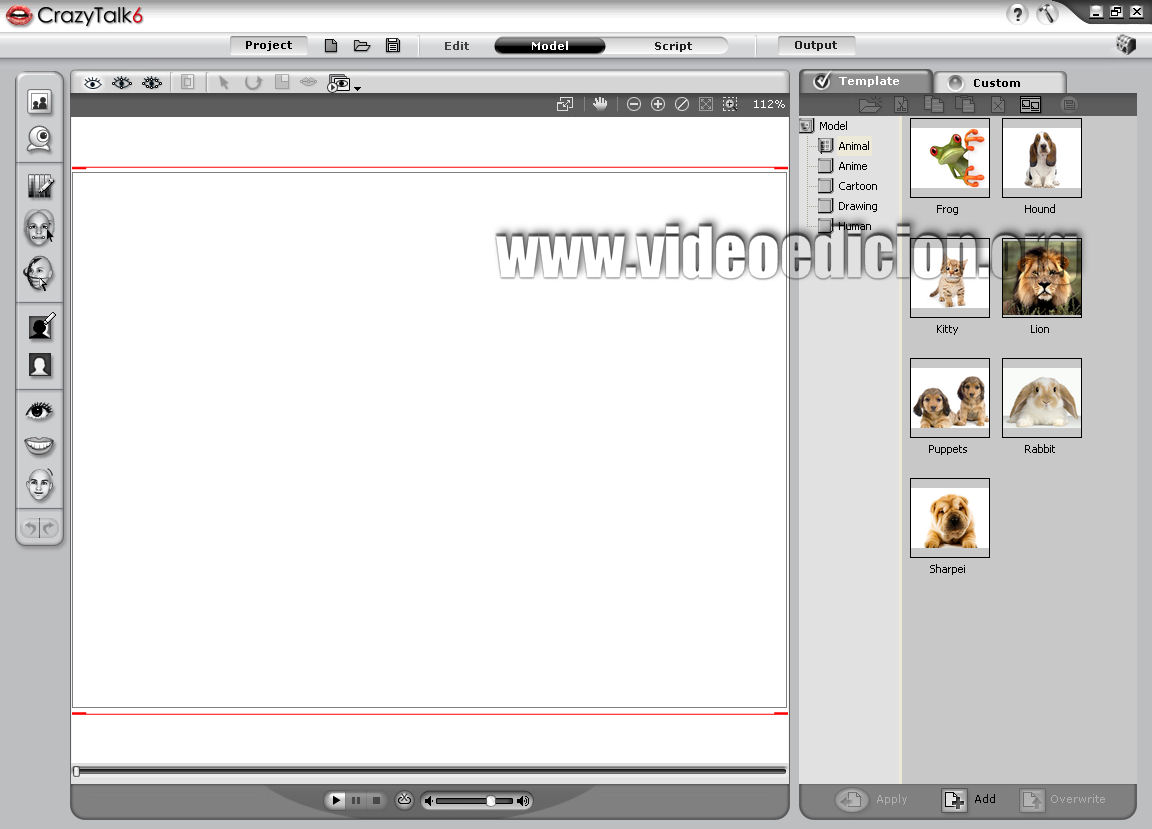

En la solapa MODEL/MODELO llevaremos a cabo puntos críticos para una buena adaptación de la imagen, con el propósito de convertirla en el modelo final para la animación.
El entorno de trabajo es muy simple. Los colores grises son agradables a la vista para trabajar. La distribución de las herramientas alrededor del espacio de trabajo facilitan la visión de las mismas. La ventana principal desde donde trabajamos la imagen es flexible por lo que cada quien podría adaptarla a su necesidad.
Desde preferencias, opción que se encuentra arriba a la derecha bajo este ícono
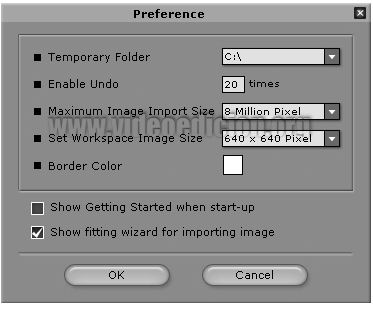
3.1. Importar un archivo (solapa MODEL)
Esta versión acepta archivos .jpg, .bmp, .tga y .png. Como ya comenté antes se parte de una imagen fija para llegar a una animación/video.
Posicionándose en la solapa MODELO podemos importar la imagen con la cual trabajaremos desde Importar archivos.
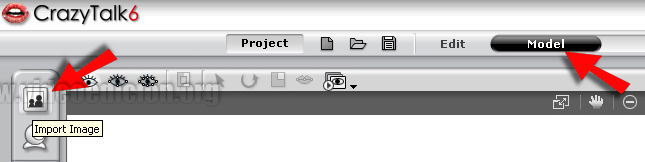
Cuando es necesario ampliar o achicar la imagen para trabajar detalladamente se cuenta con herramientas como zoom, entre otras.

Una vez abierto el archivo vamos a determinar exactamente el posicionamiento de la cabeza como así también sus partes, mediante diferentes herramientas.
Otra manera de incluir archivos es la cámara con la que cuenta esta versión. Podemos realizar la transferencia directamente desde CrazyTalk6 Pro dando la referencia de ubicación de la cámara y la resolución que pretendemos.

3.2 Delimitar rostro
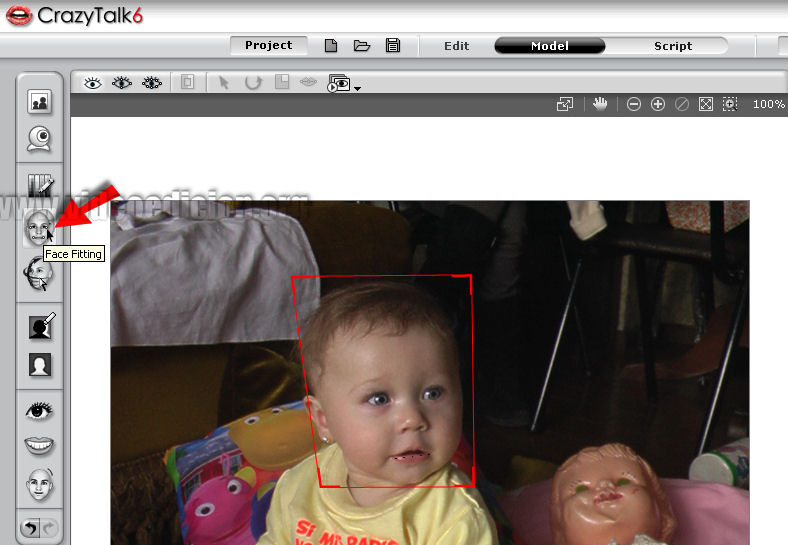
Señalar ubicación ojos y boca mediante nodos.
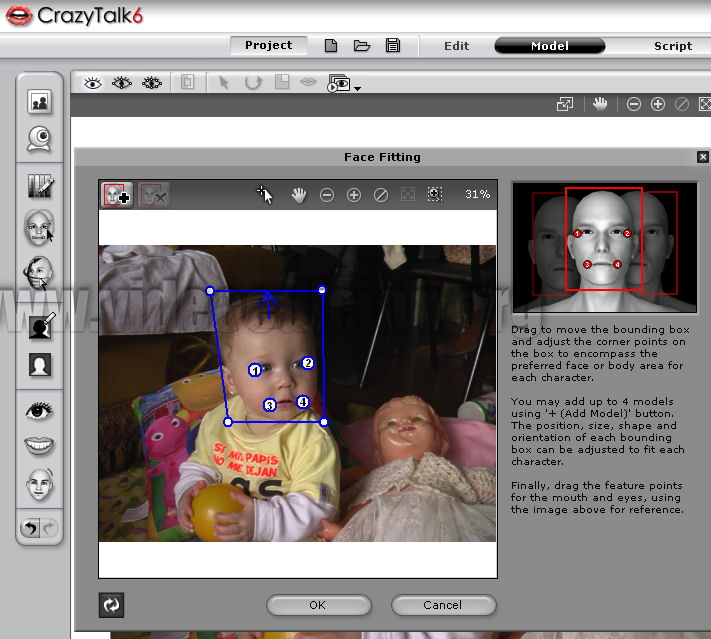
Una vez ubicados todos los nodos correctamente damos OK.
3.3 Orientación del rostro
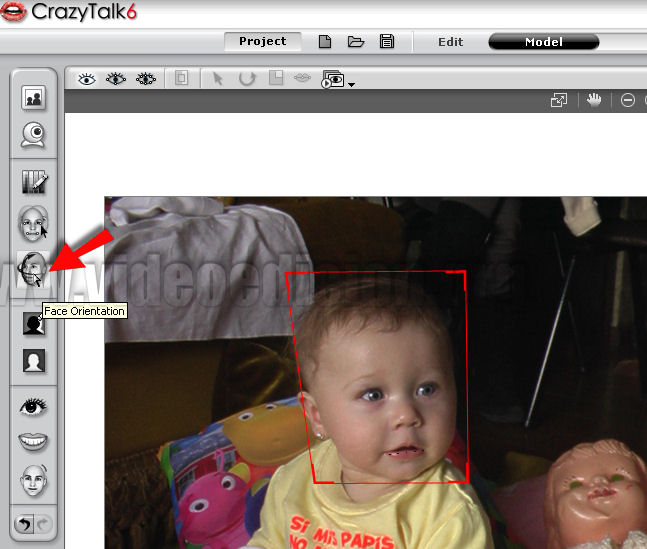
Esta es una de las nuevas herramientas de Crazy TAlk 6 Pro. Nos permite darle la orientación adecuada al rostro. De esta manera podremos animar perfiles o laterales.
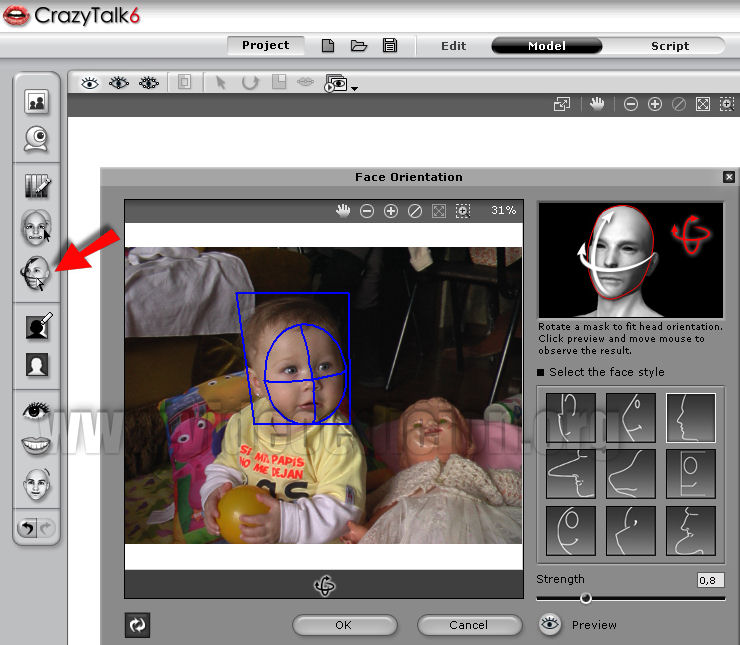
Posicionándonos sobre la línea azul y arrastrando el mouse debemos delinear la silueta de la nariz, boca y mentón. Sobre la derecha tenemos diferentes estilos de rostros (nariz, mentón o boca más pronunciada, etc.) Esta opción deberíamos seleccionarla antes de delinear.
3.4 Selección del fondo

Aquí debemos "pintar" el fondo para que no se mueva al realizar la animación. Hay diferentes herramientas para lograrlo de la mejor manera posible. Pero básicamente debemos seleccionar el pincel y darle un tamaño. Luego pintar alrededor del rostro.
Y tenemos la goma de borrar por si queremos eliminar parte pintada por error.
3.5 Propiedades del fondo
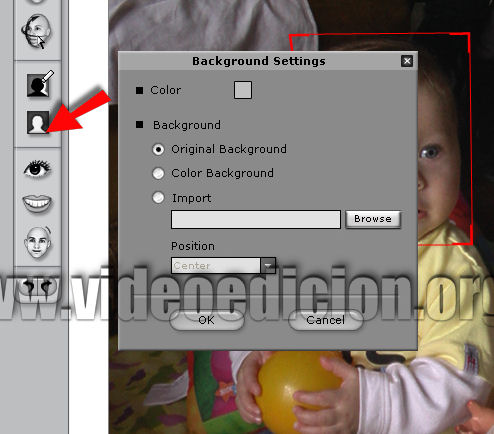
Mediante esta opción podemos sustituir el fondo de la imagen original; ya sea por otra imagen o por un sólido.
3.6 Modo facial
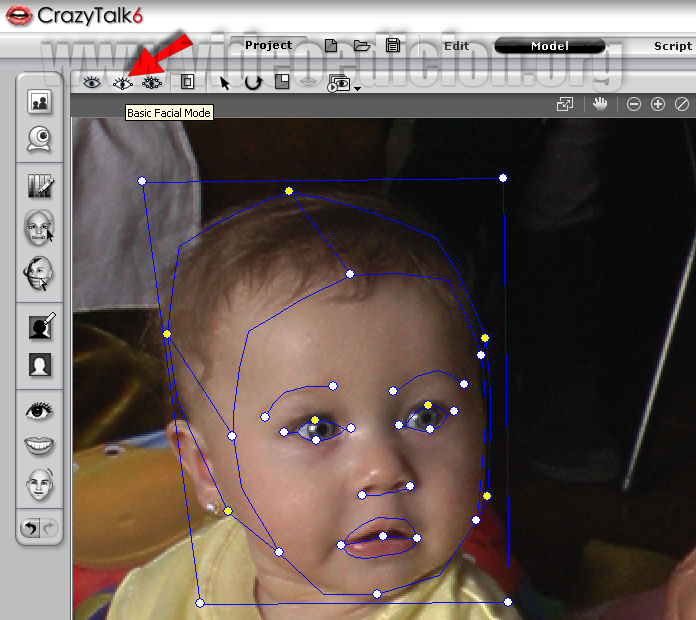
Aquí debemos posicionar cada nodo en la imagen para determinar posición de cada una de las partes del rostro. Sólo hay que arrastrar el mouse desde cada nodo para posicionarlo correctamente. Los nodos de afuera, color amarillo, deben delimitar la zona del cabello y los blancos la zona del rostro. Luego tenemos para cejas, ojos, nariz y boca.
3.6.1 Modo facial más detallado

Mediante más nodos incorporados podemos detallar la información para una mejor animación.
3.7 Propiedades de los ojos
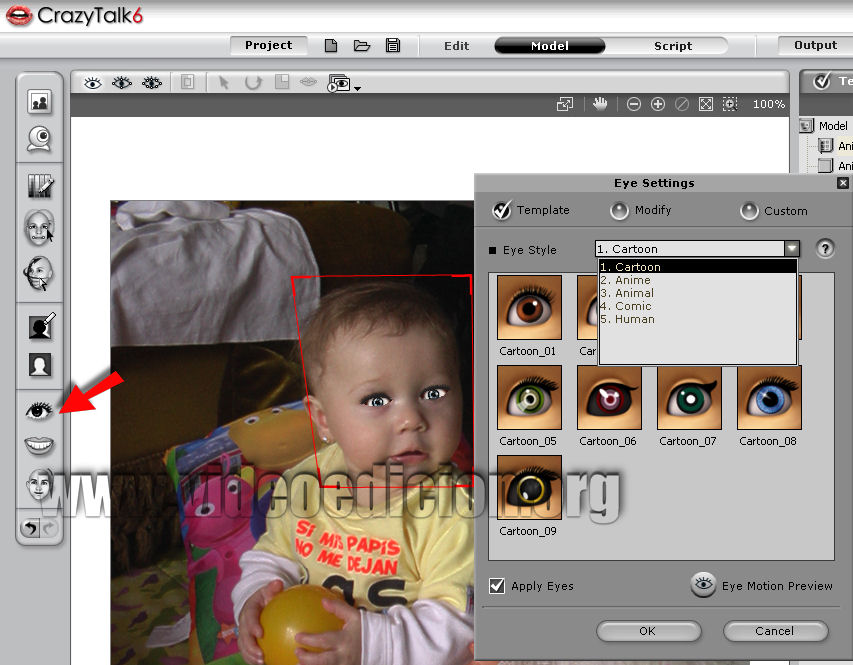
Esta herramienta ha mejorado notablemente sus posibilidades. Tanto en variedad de ojos que nos facilita como predeterminados por categoría (cartoon, animé, animal, cómic y human) como así también las modificaciones que podemos realizar (pestañas, sombreados, maquillaje, posición y movimiento, brillo, color, contraste, iluminación dentro de los ojos, etc). Dentro de modificaciones se cuenta con tres solapas: eyeball, eyeopctics y eyemagic.
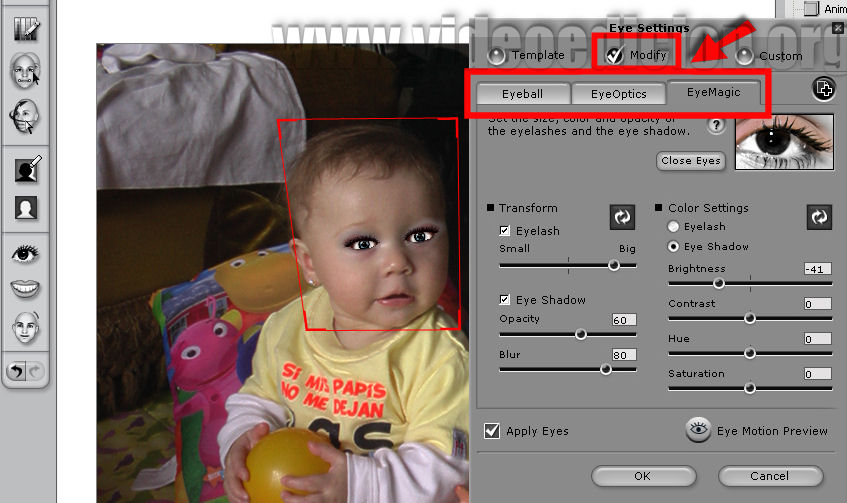
3.8 Propiedades de la boca

Respecto a la boca CrazyTalk también proporciona predeterminados con sus respectivas propiedades para adaptar a nuestra animación. Dentro de esta herramienta podemos modificar dientes/teeth, boca/mouth y labios/lips. Como así también podemos darle el movimiento y posición adecuada.
3.9 Configuración Movimientos del modelo
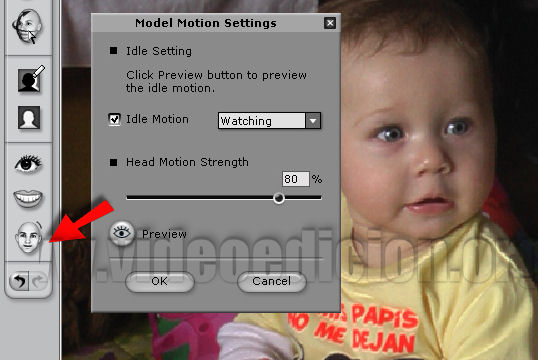
Se cuenta con una variedad de movimientos predeterminados para darle una orientación general. De todas maneras en el modo SCRIPT se podrá trabajar esto en más detalle.
Se cuenta con estados como triste, afirmativo, serio, enojado, etc.
3.10. La calibración
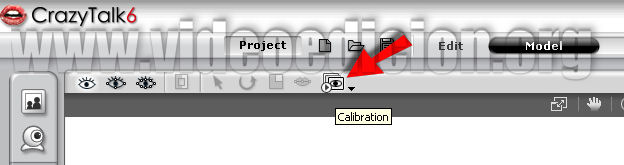
Esta es una nueva y muy útil aplicación. La calibración consiste en verificar que todos los nodos y propiedades aplicadas y modificadas acorde a nuestra imagen y utilizadas hasta el momento estén bien configuradas y posicionadas. Al hacer click sobre esta opción el modelo comenzará automáticamente a realizar una serie de movimientos de todas sus partes: cabeza, ojos, nariz, boca, dientes y labios. Como así también expresiones del rostro, modulación de la boca según la pronunciación y movimientos sincronizados de toda la cabeza.
En este punto hay que prestar total atención e ir modificando lo necesario para corregir irregularidades o para dar mayor credibilidad a la animación en general.
Para llevar a cabo las correcciones se utilizan todas las herramientas detalladas en el punto 3.
Hasta este momento se han descripto brevemente las aplicaciones necesarias para la realización del modelo. A continuación procederemos con la descripción de las herramientas suministradas por CrazyTalk 6 Pro para la animación.
4. GUION: el entorno de trabajo (interfaz)
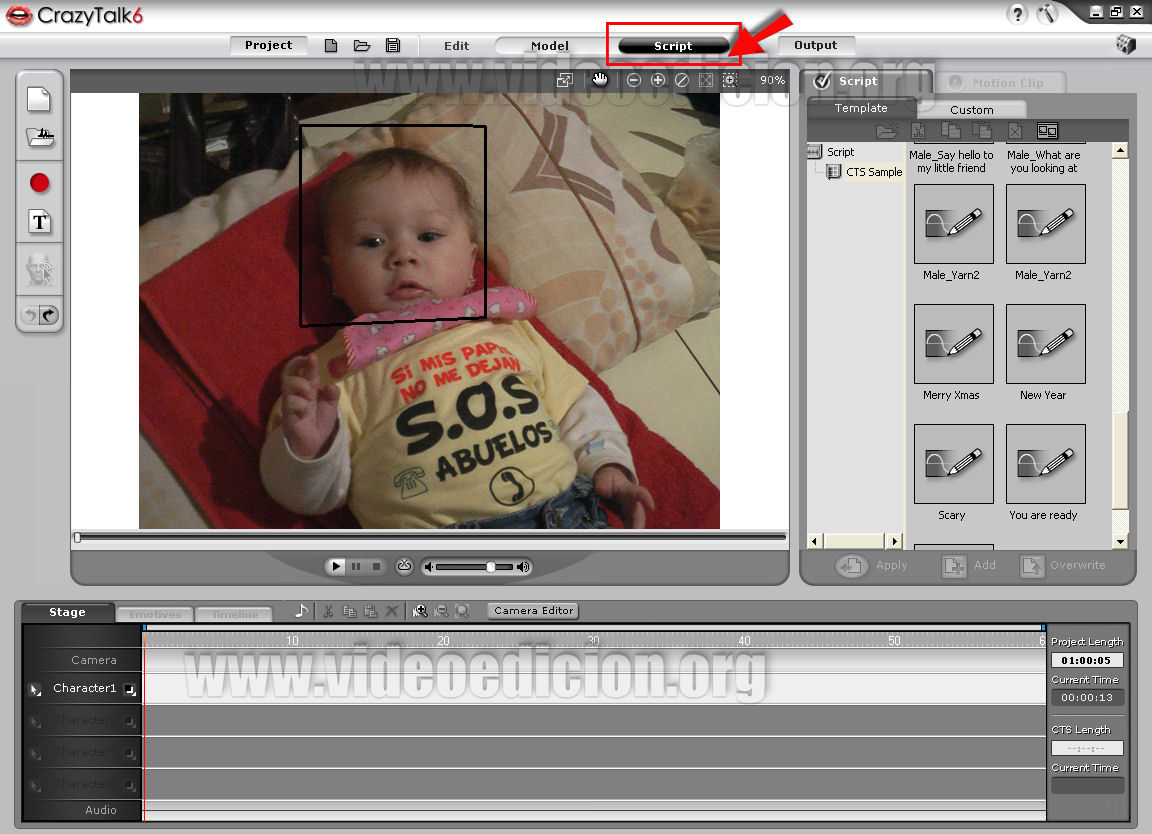
En la solapa SCRIPT/GUION llevaremos a cabo la animación propiamente dicha aplicada al modelo creado anteriormente. Antes de iniciar esta etapa debemos contar con el guión a realizar como así también los planos y expresiones deseadas para cada personaje.
Manteniendo la estética de la interfaz MODELO se agrega una línea de tiempo donde se irán aplicando tantos audios a utilizar como animación de expresiones y todos los movimientos de la boca.
4.1 Importar archivos de audio (Solapa STAGE)
Los archivos de audio permitidos son .wav y .mp3
El audio es una parte fundamental del proyecto ya que iremos amoldando la animación en base a la pronunciación, expresión y estado de ánimo. Como en otras versiones se puede llevar a cabo la grabación del audio mediante el mismo software. Como así también importar uno grabado previamente o directamente escribirlo.
4.1.1 Importar audio como fondo
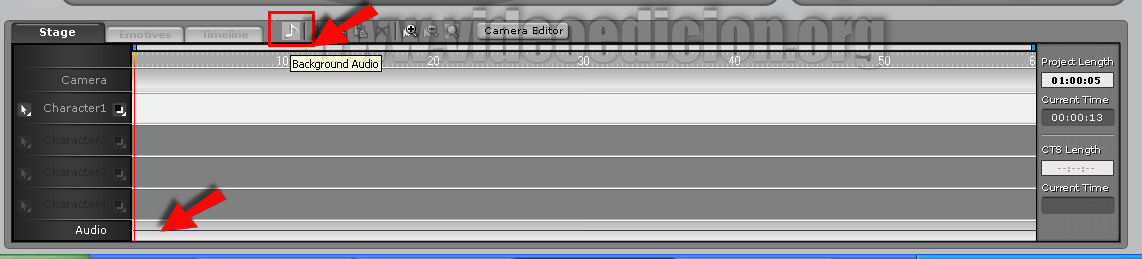
En esta nueva versión se cuenta, como novedad, con la posibilidad de insertar música y/o sonidos de fondo para mezclar, en una línea de tiempo independiente.
4.1.2 Importar audio personaje
Los diálogos o sonidos emitidos por los personajes pueden provenir de diferentes fuentes.
Importar audio previamente grabado.
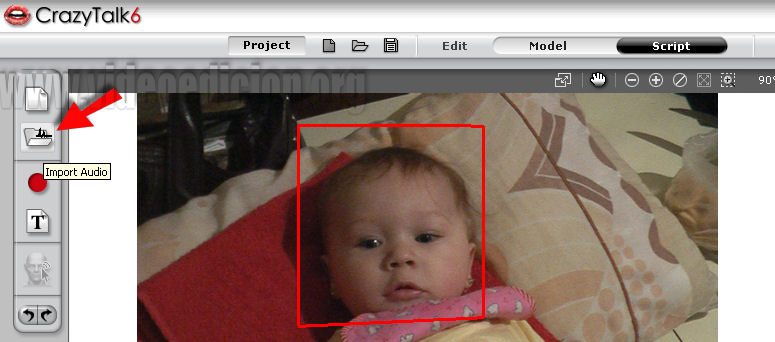
Grabar audio
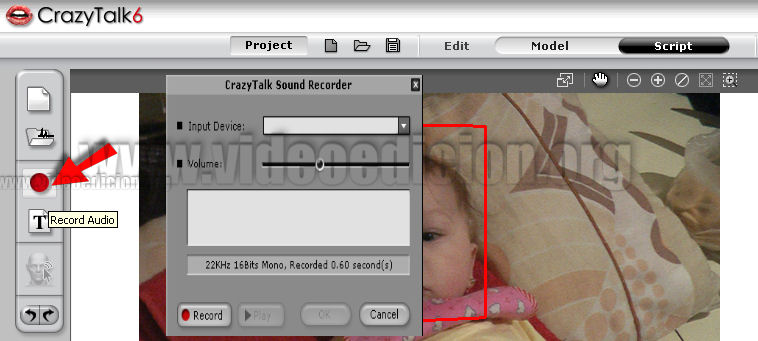
Sólo debemos seleccionar el mic y graduar el volumen. Click en REC y listo! A grabar! Una vez finalizada la grabación click en STOP y se habilitará el botón PLAY.
En el recuadro blanco observaremos el gráfico de la onda de sonido. Si estamos conformes con la grabación damos OK y el audio quedará ubicado en la línea de tiempo CHARACTER 1 justo donde ubicamos el cursor (línea roja) antes de grabar.
Cada línea de audio para los personajes puede ser renombrada mediante un ícono a la izquierda.
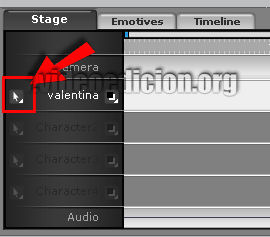
Escribir audio
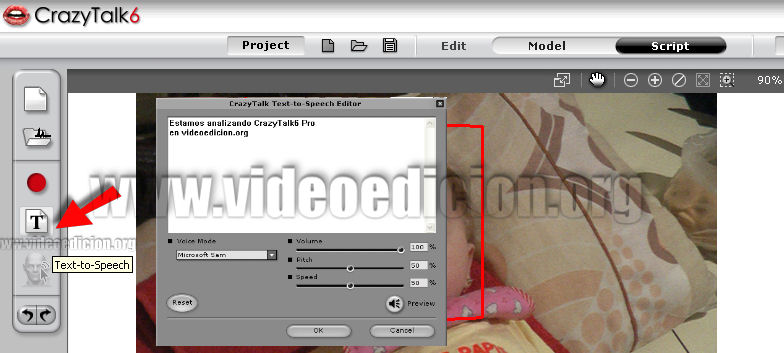
Una salvedad al respecto. Utilizar esta herramienta, desde mi punto de vista, no es aconsejable en el idioma español ya que da una tonadita "inglesa" y a algunas palabras no las pronuncia bien. Lamentablemente es una herramienta para utilizar en el idioma nativo de este soft (inglés). Quizás tengamos suerte en próximas versiones ya que es MUY útil y queda muy bien. Mediante speed y pitch se logran diferentes efectos.
Vale la pena escribir un texto en inglés para probarla.
Audio predeterminado
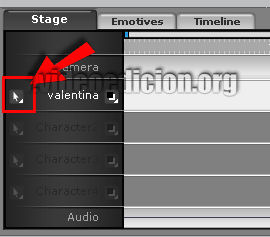
En la solapa TEMPLATE hay una variedad de audios/sonidos predeterminados en inglés. Si se arrastran a la línea de tiempo no sólo escucharemos su audio sino que también vienen editada las expresiones y movimientos. A pesar de la poca utilidad por estar inglés se me ocurre poder utilizarlas grabando esa misma oración pero en nuestro idioma y luego unir audio y video fuera de CrazyTalk. Los movimientos están muy bien y vale la pena aprovecharlos.
Es importante destacar que debemos darle al proyecto el tiempo de duración para que aparezca completo el timeline.
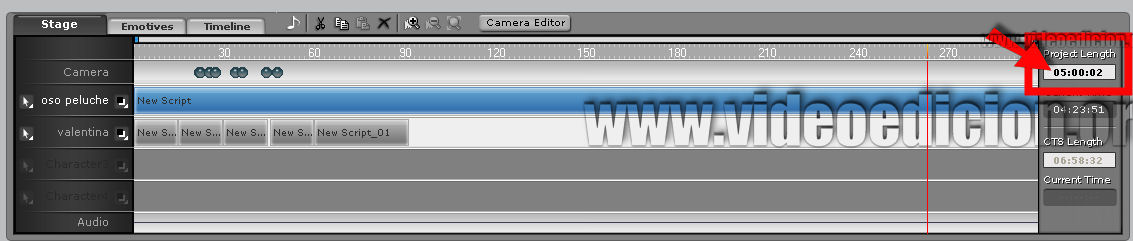
4.2 Emociones (solapa EMOTIVES)

En la solapa EMOCIONES tenemos gran variedad de expresiones de ánimo. Para poder aplicarlas debemos situarnos previamente sobre el audio inserto en la línea de tiempo de la solapa STAGE. El audio debe estar seleccionado
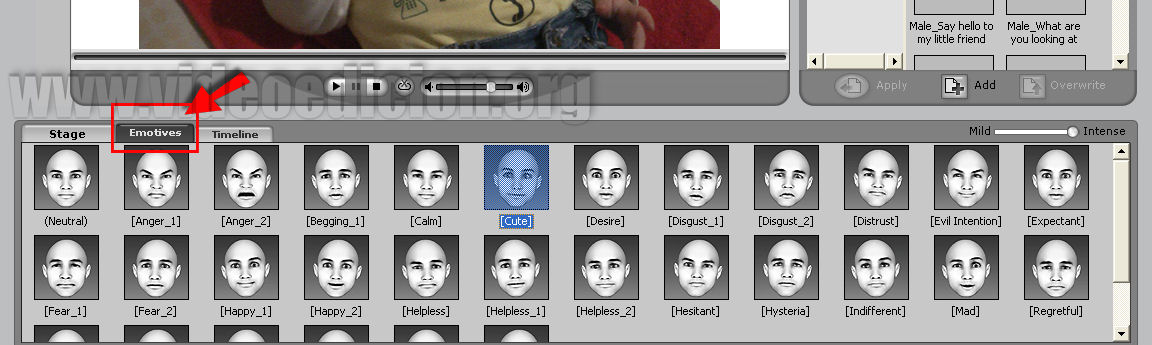
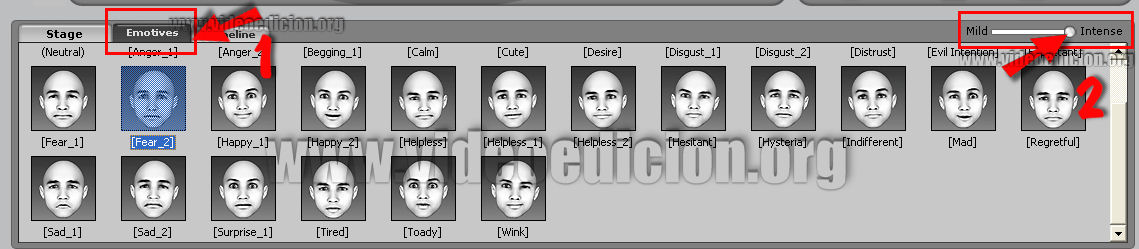
Las emociones se seleccionan y al hacer doble click podrán verse aplicadas en su respectiva línea de tiempo en la solapa TIMELINE. Cabe recordar que este soft aplica de manera automática las expresiones según las ondas de sonido que detecta. Es por eso que con tan sólo incorporar el audio, el modelo tendrá una animación y mediante esta aplicación las emociones podrán sustituirse. arriba a la derecha tenemos un deslizador para dar mayor o menor intensidad a las expresiones/emociones.
4.3 Línea de tiempo (solapa TIMELINE)

Esta es la etapa más compleja. Contamos con una línea de tiempo para cada aplicación que creamos del modelo. Aquí podremos animar minuciosamente cada parte por separado logrando el resultado final que deseamos.
4.3.1 Labios
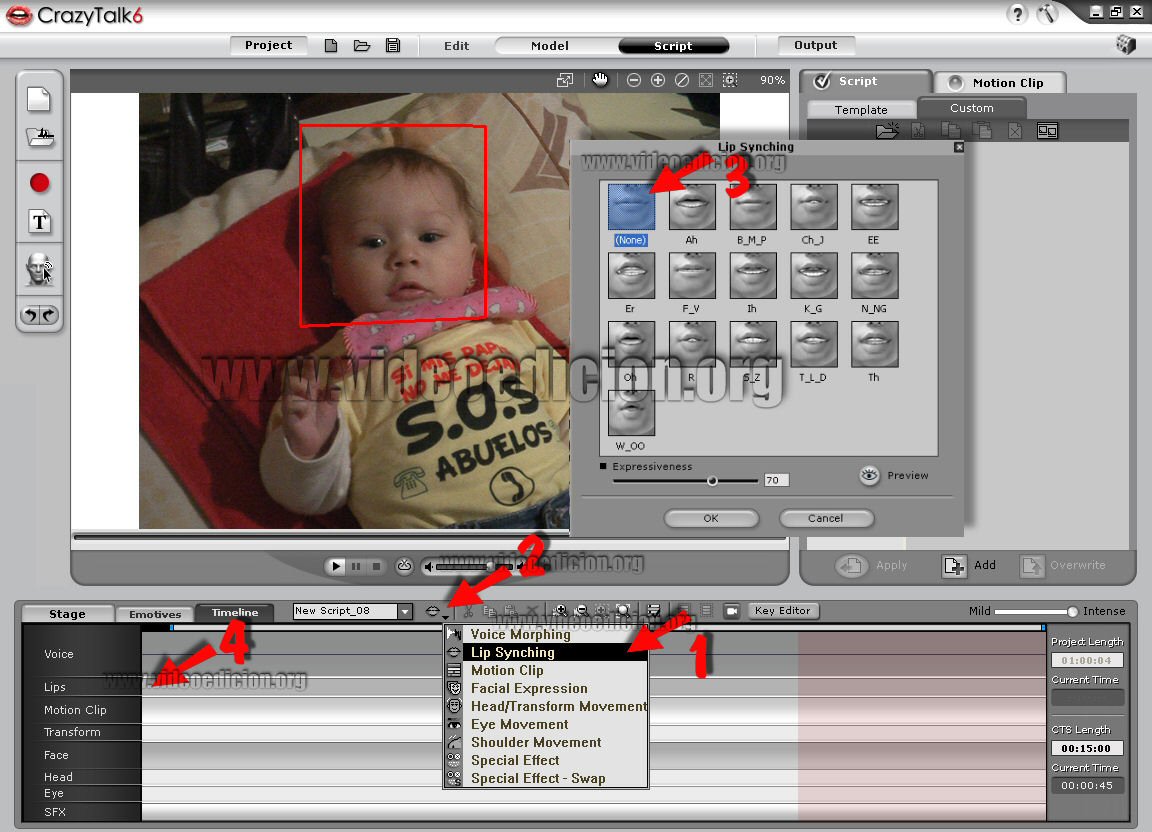
Para realizar la sincronización entre el audio y los movimientos de los labios tenemos la línea de tiempo LIPS/LABIOS. Vamos al icono que marco en la captura con (1) y seleccionamos lips synching. Luego con doble click en ese icono (2) se abrirá una ventana (3) donde podremos seleccionar la posición de labios para pronunciar una palabra. En la línea de tiempo (4) se irán ubicando las modificaciones. El cursor debe estar en la posición exacta donde queremos esa expresión.
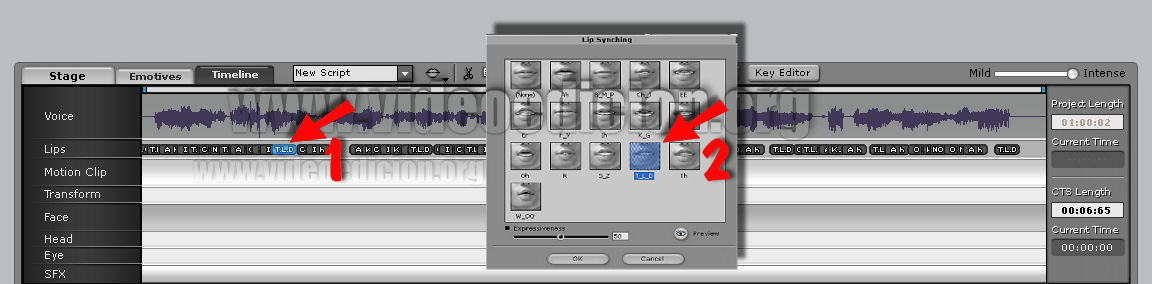
Una manera sencilla de realizar modificaciones en cualquier línea de tiempo se puede llevar a cabo seleccionando una expresión y haciendo doble click sobre ella se abrirá una ventana con las posibles opciones de cada aplicación. En este caso dejo el ejemplo en la línea de tiempo de los labios.
4.3.2 Rostro
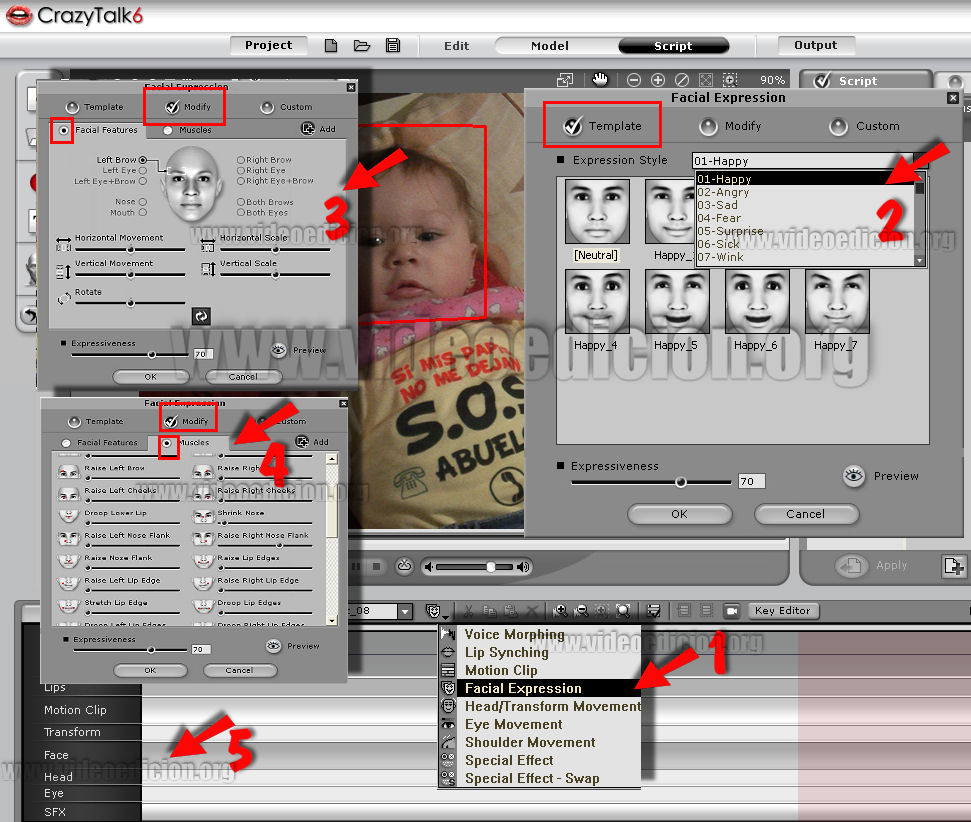
En cuanto a la expresión del rostro, y siguiendo la modalidad de edición de este apartado, tenemos que seleccionar FACE EXPRESSION (1) y con doble click se abrirá una ventana de selección orientada en predeterminados como feliz/happy, enojado/angry, triste/sad, etc. Dentro de esas categorías encontraremos diferentes expresiones que podemos seleccionar con un click sobre ella. Luego, podremos modificar sus propiedades para adaptarlas a nuestra necesidad haciendo click en el ítem MODIFY. Son MUY amplias las aplicaciones disponibles de modificación.
Por ejemplo la siguiente expresión del rostro:
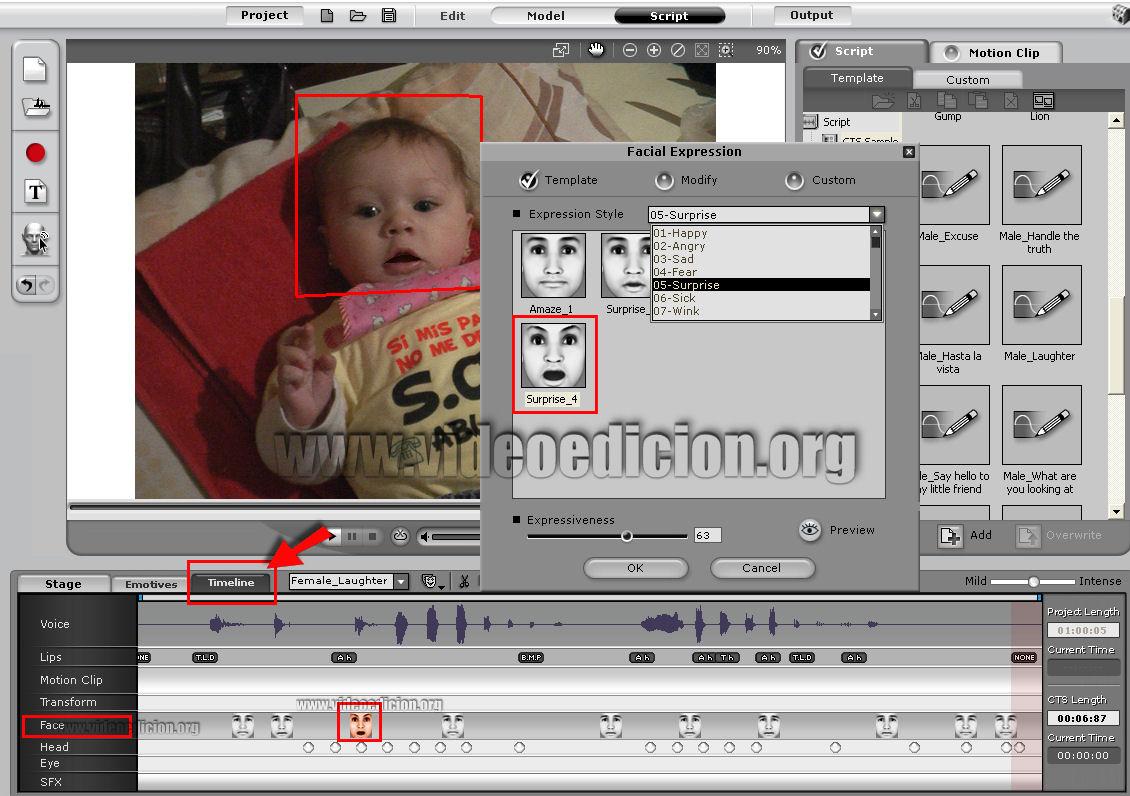
4.3.3 Más líneas de tiempo específicas.
Siempre siguiendo como ejemplo la modalidad de edición de las dos líneas de tiempo desarrolladas anteriormente tenemos varias más que se habilitan desde el ícono MENU TIMELINE (1).
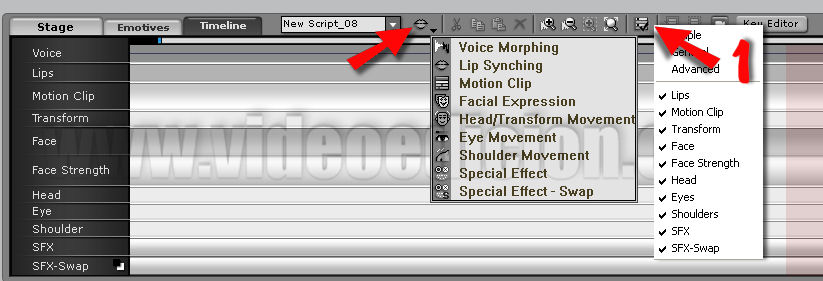
Voice morphing/efectos y modificación de voz
Head Transform movement/movimientos de la cabeza
Eye movement/ movimientos de los ojos
Shoulder movement/movimientos de los hombros
Especial effects/efectos especiales
Especial effects-swap/efectos especiales nueva capa
4.4 Edición de cámara
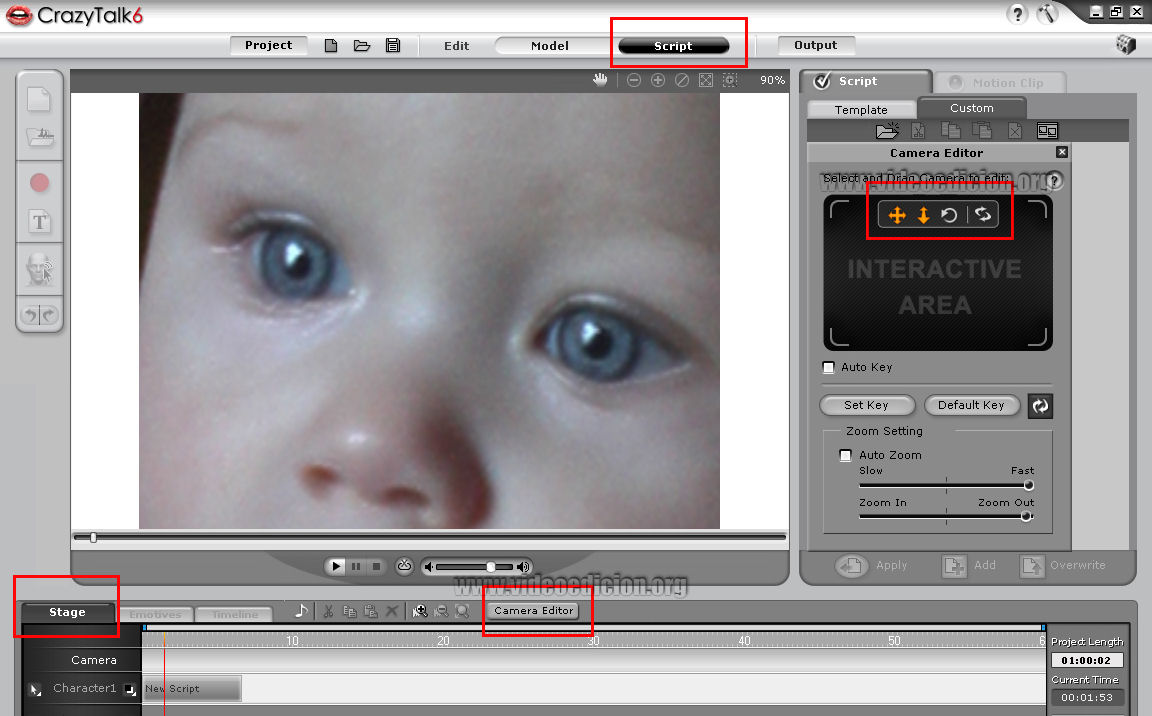
Mediante esta herramienta podremos realizar diferentes planos desde una misma imagen. Trabaja con zoom in/out para llevar a cabo la tarea.
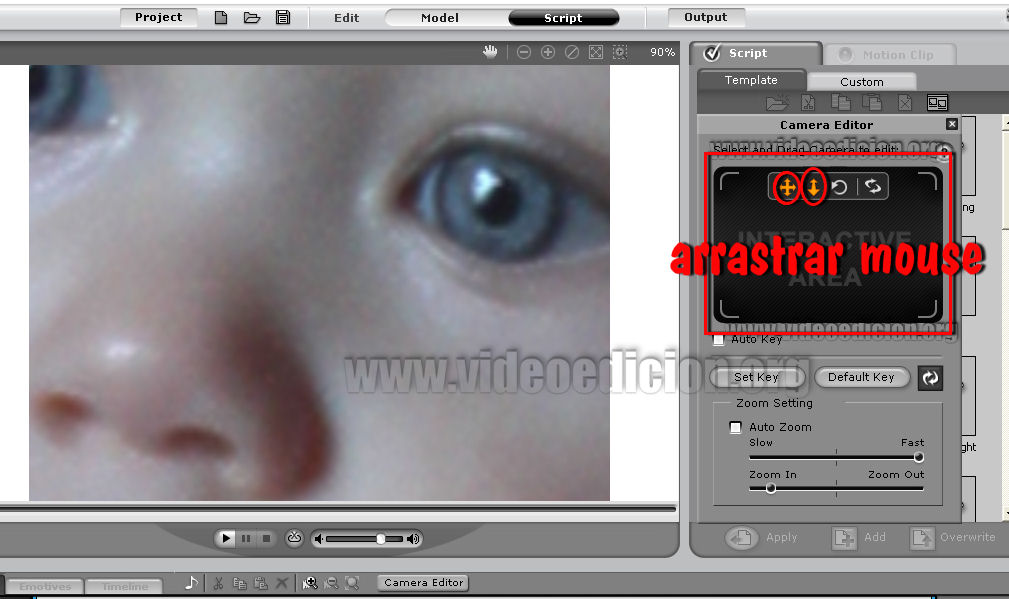
Activando mediante un click sobre los íconos tipo flecha podremos reubicar la imagen. Hay una flecha para hacer zoom in/out y otra para mover la imagen y seleccionar el sector a mostrar. Se trabaja arrastrando el mouse sobre el AREA INTERACTIVA.
4.5 Puppet control
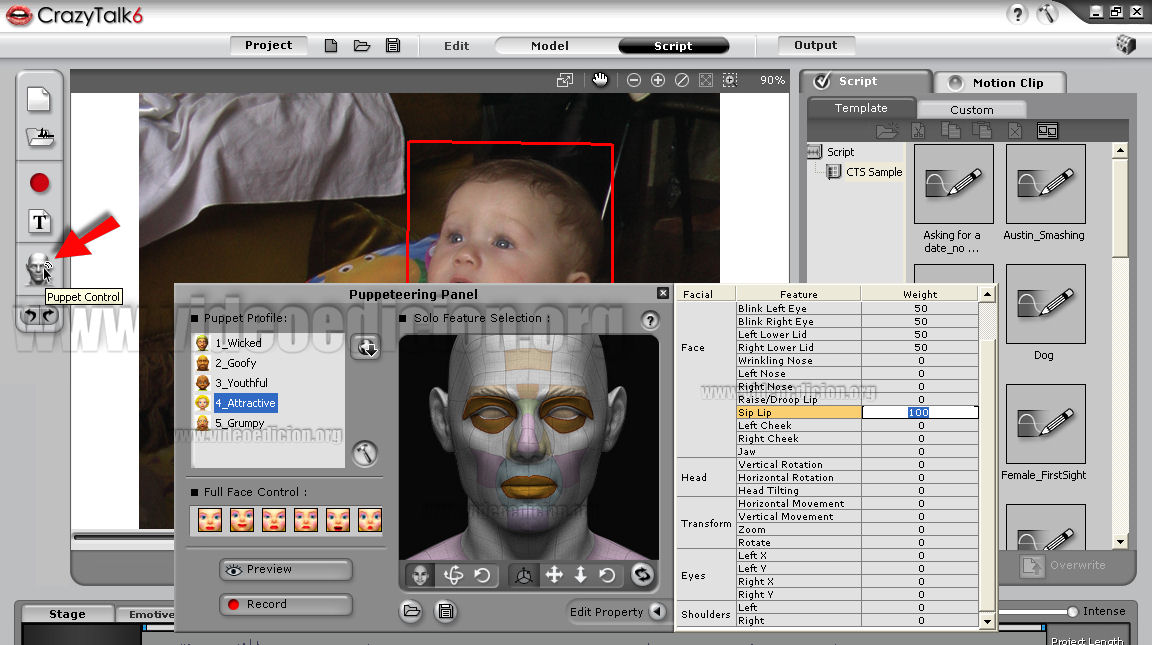
La palabra puppet en inglés significa marioneta/títere por lo cual está herramienta nos da la posibilidad de animación personalizada activando por partes la zona que queremos mover. Estos movimientos se realizan con los diferentes íconos tipo flechas. Al hacer click sobre ellos se activan y según nuestra manera de mover el mouse sobre esta nueva ventana generaremos nuevas y variadas expresiones.
Los movimientos primero se graban y luego quedan introducidos en la línea de tiempo. Si queremos repetir la operación podemos eliminar como cualquier otra aplicación en la línea de tiempo, sólo debemos situarnos en el ícono a eliminar y apretar la tecla Supr.
Tanto para iniciar/finalizar la grabación o vista previa utilizamos la barra espaciadora ya que el mouse está siendo utilizado para crear la animación.
4.6 Motion Clip
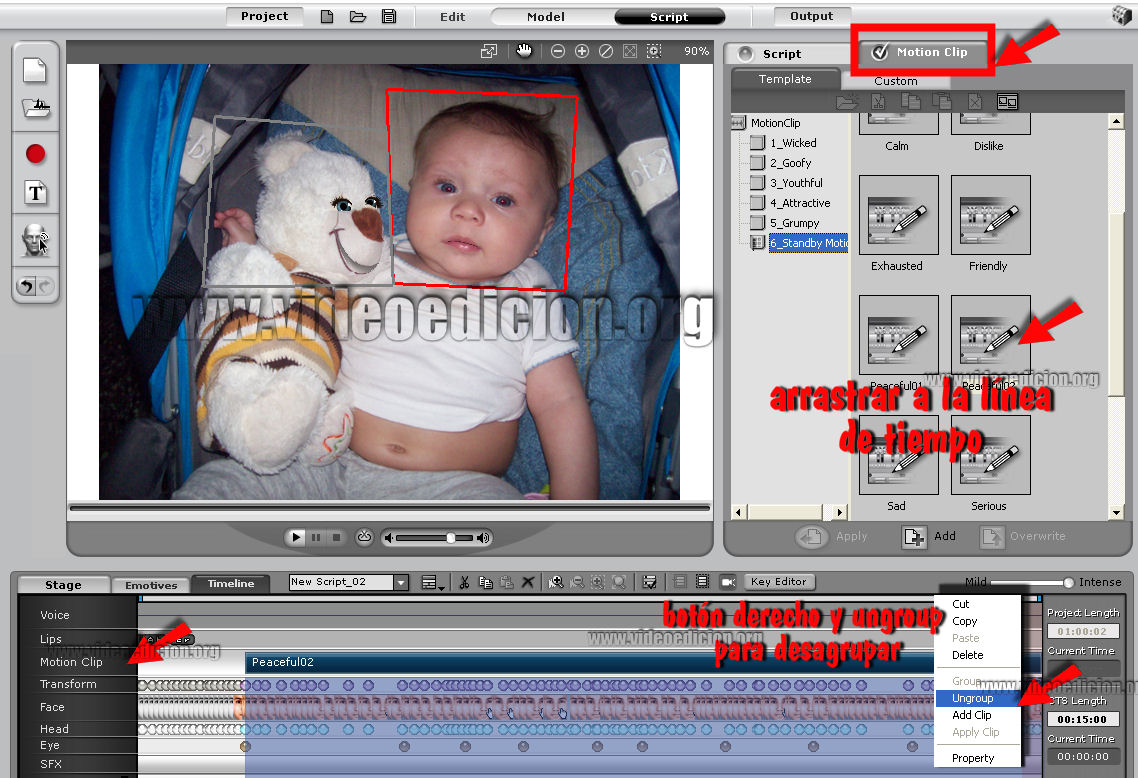
Este apartado tiene una combinación de movimientos y expresiones de las diferentes lìneas de tiempo. Son predeterminadas y se arrastran al timeline ubicandose cada determinación en su respectiva línea de tiempo. Se encuentran agrupadas y mediante botòn derecho podemos desagruparlas para editarlas a nuestro gusto si desearamos realizar cambios. También contamos con la posibilidad de acortar su duración desde propiedades.
5. Crear modelos y animación de varios personajes
Esta nueva versión del software nos permite crear y animar en un mismo proyecto hasta cuatro personajes de manera independiente.
A mi parecer es una gran posibilidad que nos brinda ya que en versiones anteriores debíamos hacerlo de manera independiente para luego ensamblar en un editor de video.
Primero debemos crear el modelo de cada rostro y cuando abramos la solapa SCRIPT encontraremos una línea de tiempo para cada personaje, la cual podremos renombrar para tenerlos bien identificados.
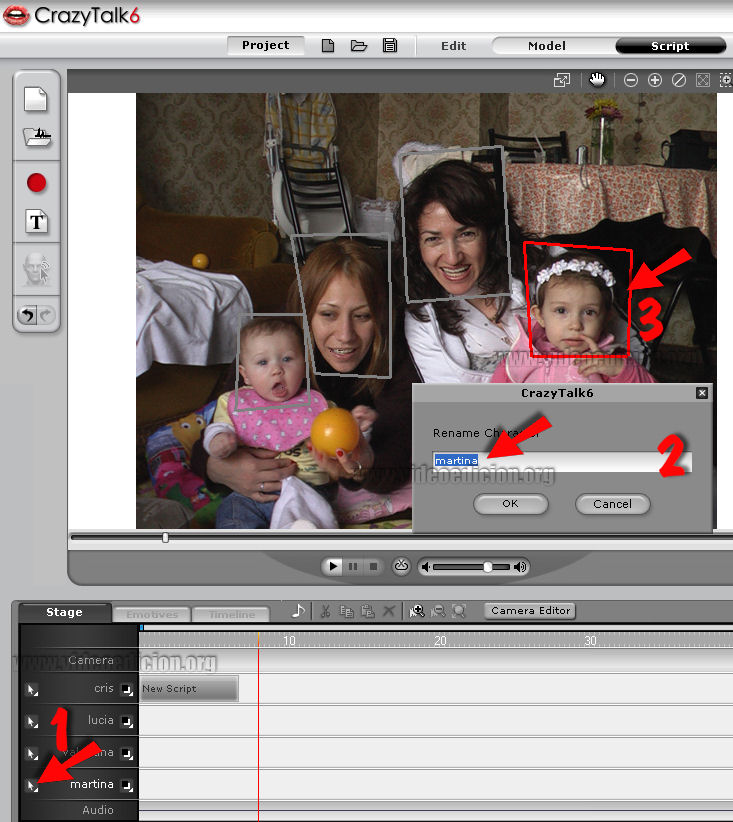
Para renombrar clickeamos sobre el ícono de la línea de tiempo que está a la izquierda (1), aparecerá una ventana para renombrar (2) y se nos activará en color el contorno del personaje de esa línea (3).
6. Renderizar el proyecto
Para renderizar el proyecto tenemos varias opciones y configuración dentro de estas. Siempre debemos considerar el uso que se le dará a la animación. Desde mi punto de vista los renders disponible están dentro de los parámetros más utilizados.
6.1 Archivos Multimedia
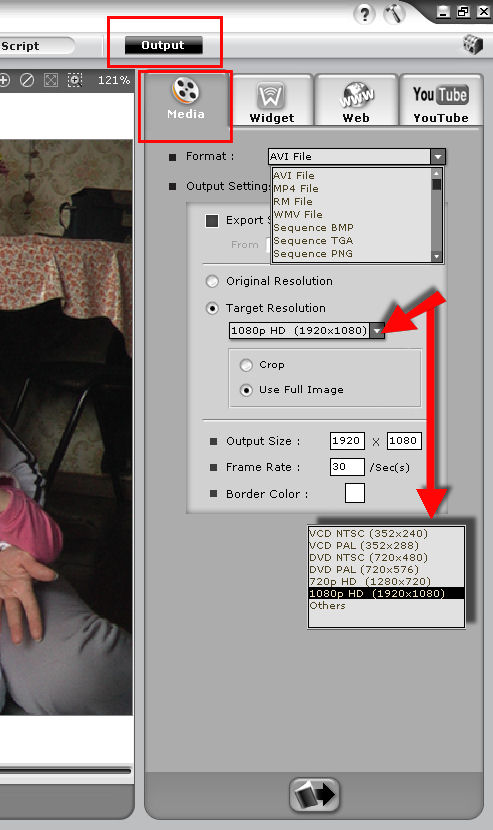
Amplia variedad de formatos y configuración de resolución, cuadros por segundo, color del borde y minuto de inicio y finalización. Para video, secuencia de imágenes, web o celulares.
6.2 Widget
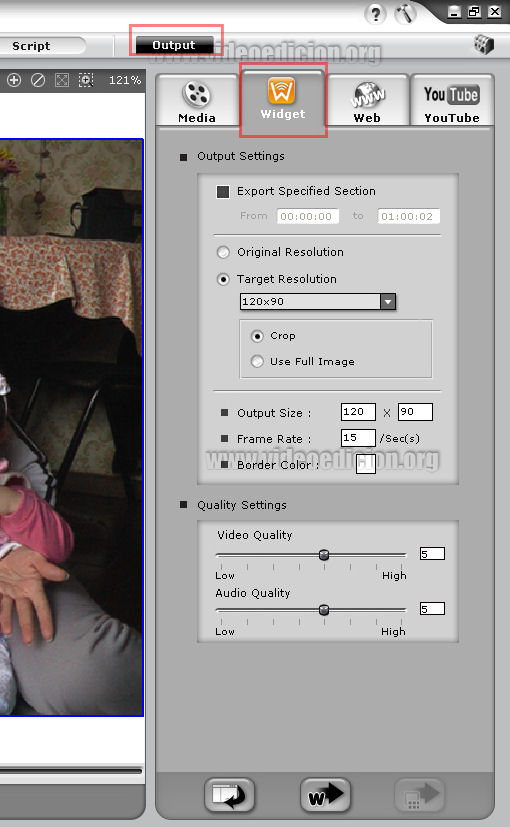
Esta opción se utiliza para exportar avatares para la web.
6.3 Para web
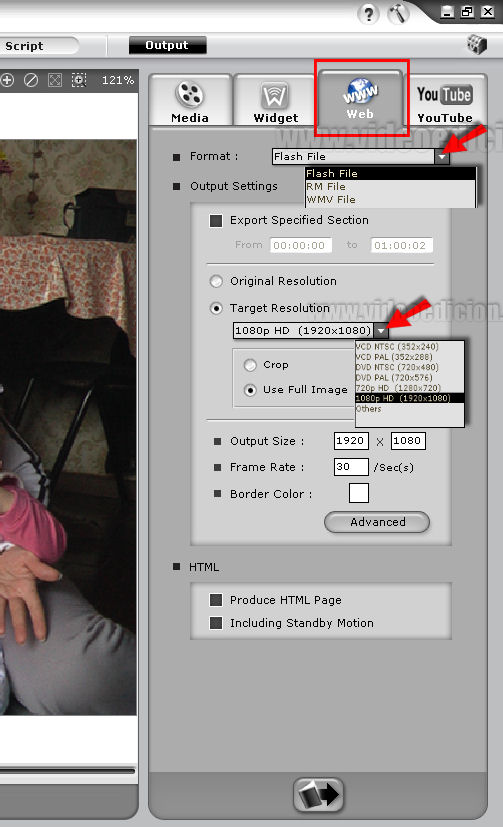
6.4 Para youtube
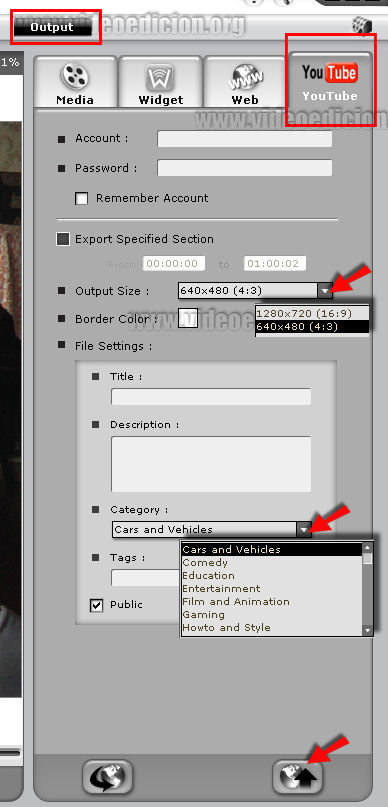
Este soft ha incorporado una modalidad de render específica para cumplir las condiciones de youtube pudiéndose subir a internet directamente desde la solapa de configuración.
7. Conclusiones
La versión de análisis CrazyTalk6 Pro cumple, desde mi punto de vista, un excelente trabajo para la creación de animaciones en cuanto a expresiones y movimientos de la cabeza/rostro y movimiento sincronizado de la boca con el audio.
Provee aplicaciones sencillas, modificables y con gran variedad de predeterminados que facilitan el trabajo. De esta manera cualquier usuario podría crear animaciones muy creíbles sin complicaciones. Dejando para usuarios más avanzados las nuevas herramientas ahora disponibles, como puppet control y modificaciones más minuciosas.
Un software muy completo y que ha evolucionado notablemente dando aplicaciones más específicas y novedosas para crear expresiones, estados de ánimo, pronunciación, etc.
Una de las nuevas aplicaciones que me parece muy oportuna es la posibilidad de editar simultáneamente varios personajes dando así mayor facilidad para la sincronización del diálogo.
Así también considero muy logradas herramientas más avanzadas como puppet y las mejoras en la edición de los ojos y perfil del rostro.
8. Video de prueba creado íntegramente con CrazyTalk 6 Pro
Archivo .jpg utilizado
Video-animación
Agradezco los aportes de landidiego, Ariel Garcia y especialmente la colaboración de Curikano en este análisis.
Más información
Web oficial: CrazyTalk 6 Pro
Autor: Doris




