Cumpaniose! Les dejo este genial artículo para que tengan en cuenta::: cuando quieran conectar con FAcebook sus PowerDVD. La verdad es tá bueno para que tengan todas las fotos de ustedes y sus amigos casi en una ventana. Mucho más práctico
Una de las grandes ventajas de PowerDVD es que podrás tener acceso instantáneo a todas las fotos de Facebook al conectar tu cuenta con el programa.
Para poder hacerlo, ejecuta PowerDVD normalmente y pincha sobre la pestaña "Foto", ubicada en la ventana principal. Luego, haz clic en el botón "Facebook" que está abajo a la izquierda.

Seguidamente, PowerDVD te preguntará si quieres cederle los permisos de privacidad para conectar tu cuenta de Facebook con el programa. Presiona "Si" para seguir adelante.

Luego, deberás colocar tu correo electrónico, tu contraseña y hacer clic sobre "Entrar".

Nuevamente, PowerDVD preguntará si le otorgas permiso para acceder a tu información en Facebook. Pincha sobre "Permitir" para seguir adelante.

Finalmente, el programa anunciará que ya está conectado a tu cuenta de la red social.

Ahora puedes acceder y explorar tus fotos y los diferentes elementos multimedia que hayas cargado.
http://178.33.155.121/~platafor/ordinaryExtra/2937/1/powerdvd%20-%20facebook%2007.jpg
También tendrás acceso a los contenidos de todos tu amigos, al pinchar sobre el ícono social ubicado en la parte superior de la ventana.




Una de las grandes ventajas de PowerDVD es que podrás tener acceso instantáneo a todas las fotos de Facebook al conectar tu cuenta con el programa.
Para poder hacerlo, ejecuta PowerDVD normalmente y pincha sobre la pestaña "Foto", ubicada en la ventana principal. Luego, haz clic en el botón "Facebook" que está abajo a la izquierda.

Seguidamente, PowerDVD te preguntará si quieres cederle los permisos de privacidad para conectar tu cuenta de Facebook con el programa. Presiona "Si" para seguir adelante.

Luego, deberás colocar tu correo electrónico, tu contraseña y hacer clic sobre "Entrar".

Nuevamente, PowerDVD preguntará si le otorgas permiso para acceder a tu información en Facebook. Pincha sobre "Permitir" para seguir adelante.

Finalmente, el programa anunciará que ya está conectado a tu cuenta de la red social.

Ahora puedes acceder y explorar tus fotos y los diferentes elementos multimedia que hayas cargado.
http://178.33.155.121/~platafor/ordinaryExtra/2937/1/powerdvd%20-%20facebook%2007.jpg
También tendrás acceso a los contenidos de todos tu amigos, al pinchar sobre el ícono social ubicado en la parte superior de la ventana.











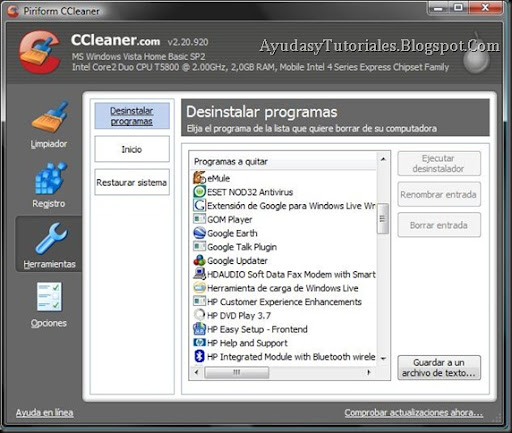





 )
)










