Este artículo se publicó en noviembre de 2004 y se conserva por motivos de archivo histórico
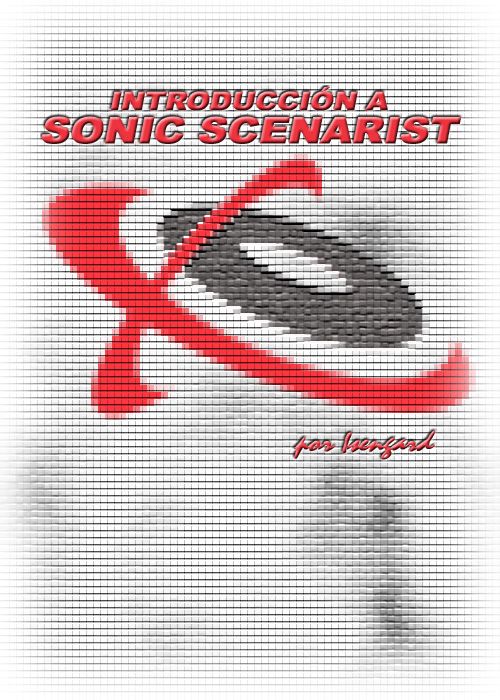
Introducción.
Sonic Scenarist es el estándar de facto para la autorías de los DVDs comerciales. Es el más potente y versátil programa de autoría de DVD, aunque también el más árido. Por un lado, su ayuda es insufrible, como bien sabrá quien la haya intentado leer, y por otro, se cuentan con los dedos de una mano los manuales disponibles en la red.
Al arrancar el programa, Scenarist nos muestra la ventana Proyect Manager
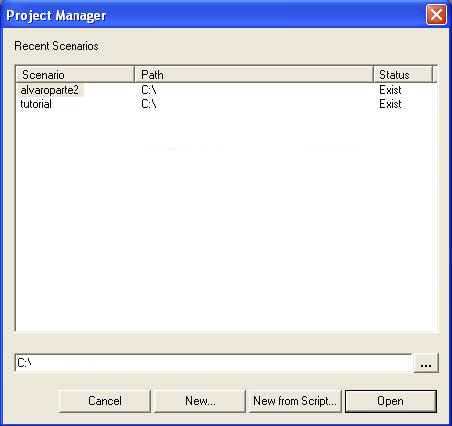
En esta ventana tenemos un listado de todos los proyectos (o escenarios) realizados previamente con Scenarist, su nombre, la localización y si siguen existiendo (Exist) o han sido borrados del disco duro (Missing). Podemos seleccionar un proyecto existente y abrirlo (Open)
o crear uno nuevo (New).
En el caso de crear uno nuevo, se inicia un asistente que nos ayuda a configurar nuestro proyecto mediante diferentes ventanas. Basta con que dejemos las opciones marcadas por defecto:
-Introducción: La primera nos da la bienvenida.
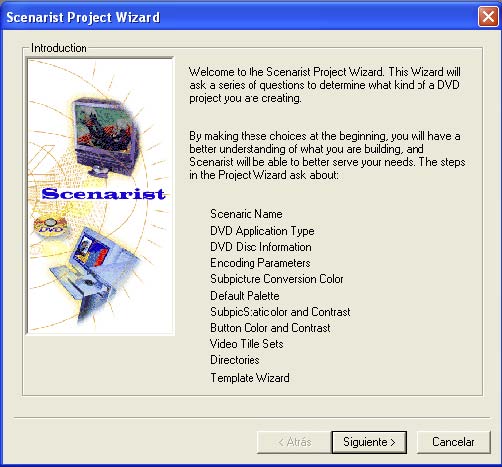
-Nombre del escenario: Introducimos nombre y ubicación para nuestro proyecto.
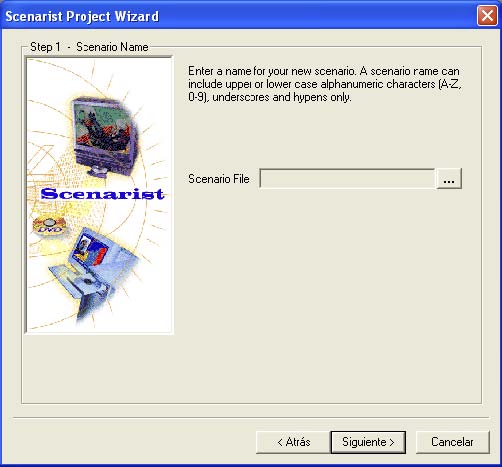
-Tipo de aplicación del DVD: Nos pide el tipo de contenido de nuestro proyecto (en nuestro caso DVD-Video).
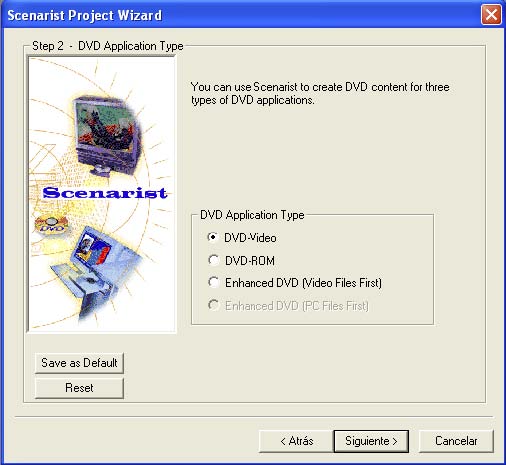
-Información del disco DVD: Si vamos a usar un disco de una o de doble capa. En el último caso tenemos que elegir si queremos que ambas capas vayan en paralelo u opuestas.
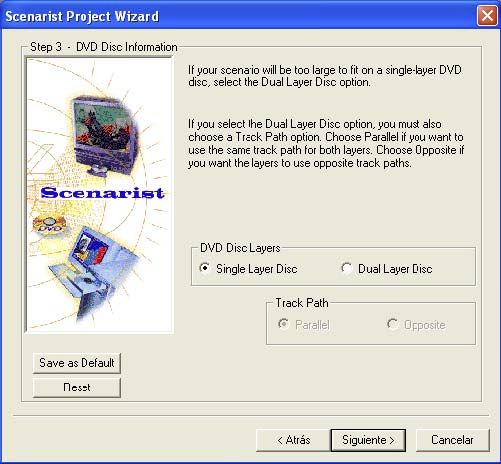
-Parámetros de codificación: Elegimos las características por defecto del video que usemos, PAL o NTSC y la relación de aspecto.
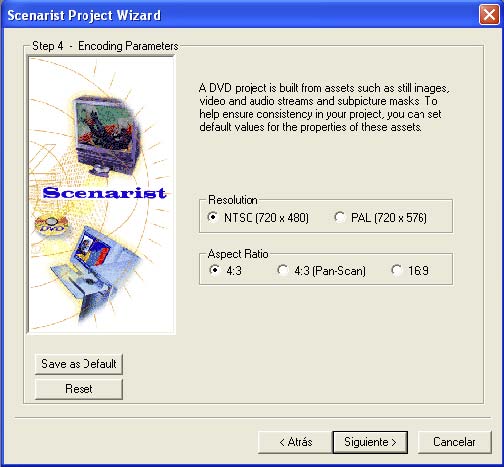
-Colores de la subpicture: Podemos elegir los 4 colores con los que construir las subpictures. Por defecto son el negro puro (0,0,0), rojo puro (255,0,0), azul puro (0,0,255) y el blanco puro (255,255,255) para el fondo.
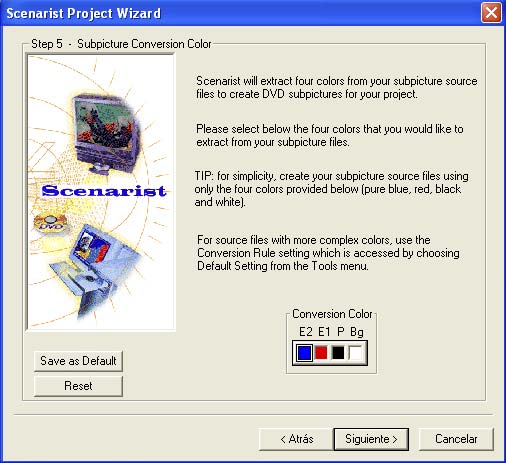
-Paleta de colores: Podemos elegir los 16 colores que se usarán para mostrar los highlights de los menús y los subtítulos.
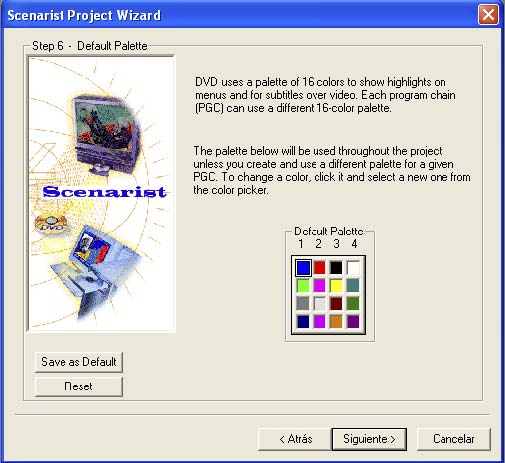
-Color y contraste de la subpicture: Exactamente eso.
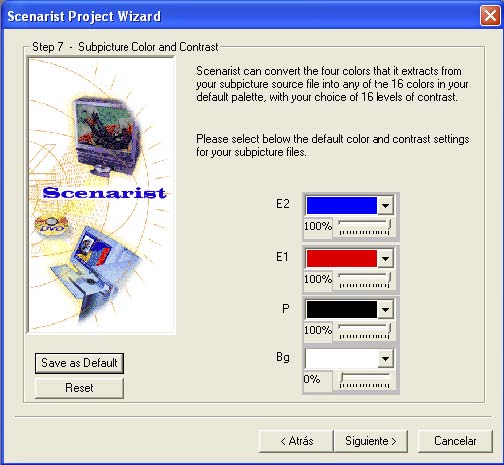
-Color y contraste de los botones: Podemos elegir los colores y opacidad por defecto que sustituirán a los 4 colores de nuestras subpictures cuando los botones sean seleccionados y cuando sean pulsados.
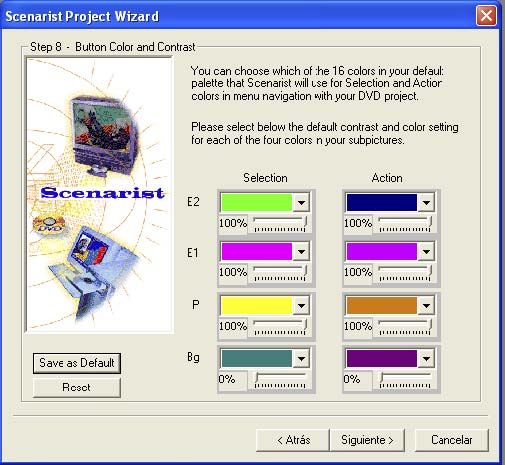
-Número de Video Title Sets (VTS): Por defecto es 1, aunque luego podremos añadir cuantos queramos.
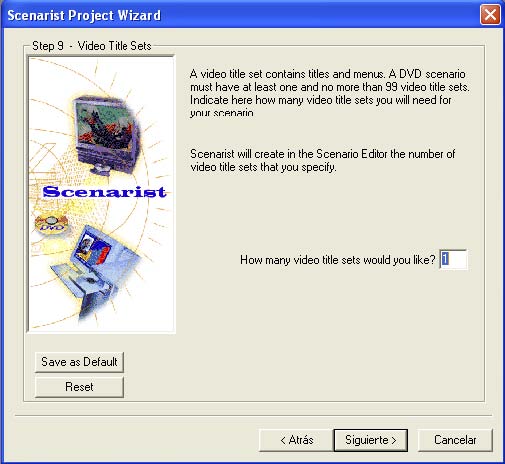
-Directorios: Debemos especificar las carpetas donde Scenarist escribirá los archivos de nuestro proyecto (la imagen del disco, los archivos del DVD y los archivos multiplexados).
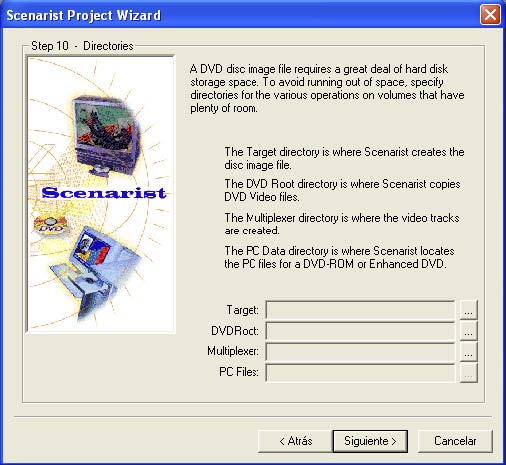
-Templates: Se nos da la opción de usar uno de los 2 templates existentes.
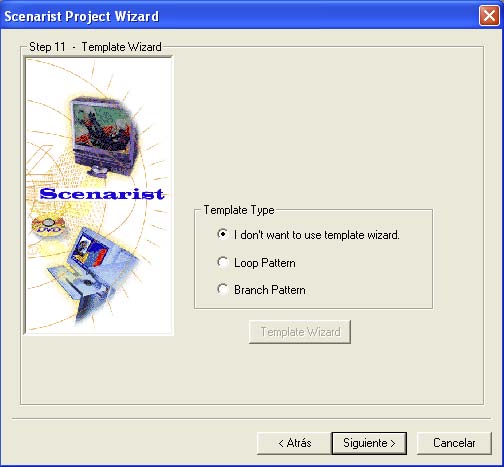
Tras esto, se nos muestra una ventana con la configuración que acabamos de elegir y pulsando Finalizar se abre el programa.
La interfaz.
La interfaz del programa se divide en varias partes:
14.png)
- Barra de menús: Menús desplegables en la parte superior.
- Barra de botones: Recopilación de botones con las funciones más usadas, que cambian con la ventana de editor seleccionada.
- Ventana de información: Nos muestra información variada de todo el proceso.
- Ventana de propiedades: Muestra las propiedades de los assets o tracks seleccionados.
- Ventana de assets: Nos muestra el listado de assets y los tracks montados con dichos archivos, como veremos más adelante.
- Ventana de editores: Hay 4 editores en Scenarist, el Data Editor donde importamos los distintos assets que compondrán nuestro proyecto, el Track Editor, donde montaremos los tracks a partir de los assets importados en el Data Editor, el Scenario Editor donde colocaremos nuestros tracks y configuraremos la navegación entre ellos y el Layout Editor, donde generaremos los archivos de nuestro disco DVD, podremos aplicar distintos sistemas de protección y los grabaremos en nuestra grabadora.
Data Editor.
A esta ventana se importan los assets o distintos componentes (video, audio, imágenes) con los que montar los tracks que luego usaremos para hacer la estructura de nuestro DVD. Para ello, basta con arrastrarlos desde el explorador de windows a cualquiera de las dos ventanas del editor.
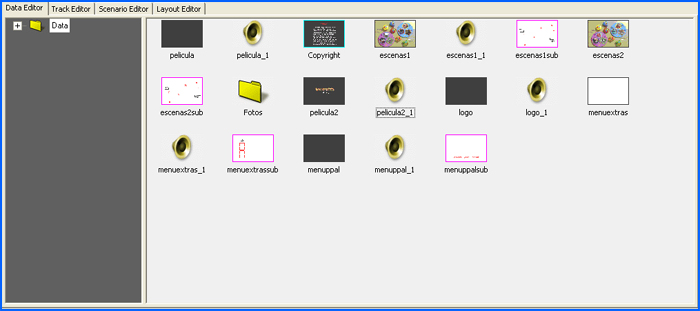
Los assets que podemos importar en Scenarist son:
a. Vídeo
Scenarist requiere los streams de video y audio demultiplexados. Al importarlos, realizará un parsing del stream para verificar su compatibilidad y ante cualquier irregularidad (por mínima que sea, os lo aseguro) lo rechazará mostrando en la ventana de información las razones.
Las características que tienen que cumplir los assets de video están reflejadas en esta tabla extraída de la ayuda del programa.
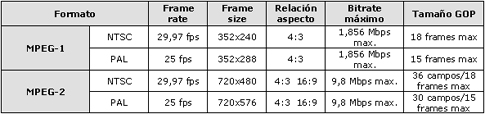
b. Audio
Los requerimientos que debe cumplir nuestro audio para que Scenarist lo acepte son (tabla extraída de la ayuda del programa):
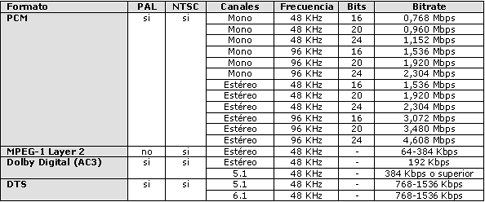
Al importar audio, si se encuentra en formato wav nos dará la opción de convertirlo a MPEG-1 Layer 2, PCM o AC3 (con el AC3 Encoder incluido en Scenarist).
c. Imágenes
Scenarist admite los siguientes formatos y tamaños de imagen (extraído de la ayuda del programa):

Cuando usamos imágenes para 16:9, debemos crearlas a un tamaño de 960x480 para NTSC o 960x576 para PAL, y redimensionarlas a 720x480 o 720x576 respectivamente, antes de importarlas en Scenarist.
Al importar una imagen en el Data Editor se nos abre una ventana para que especifiquemos qué uso se le va a dar.
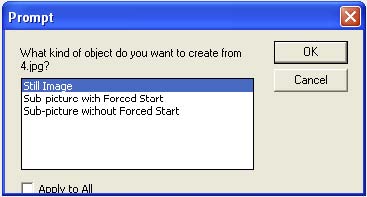
-Still Image: Para usarla como menú o como imagen en una presentación.
-Subpicture with forced start: Para usarla como subpicture que no puede ser desactivada, por ejemplo, como subpictures de un menú.
-Subpicture without forced start: Para su uso como subpicture que puede ser desactivada, por ejemplo, subtítulos.
Track Editor.
Una vez hayamos importado todos los assets que formarán parte de nuestro proyecto, tenemos que montarlos, creando tracks. Esto lo hacemos en el Track Editor. Se accede pinchando en la pestaña Track Editor de la ventana de editores.
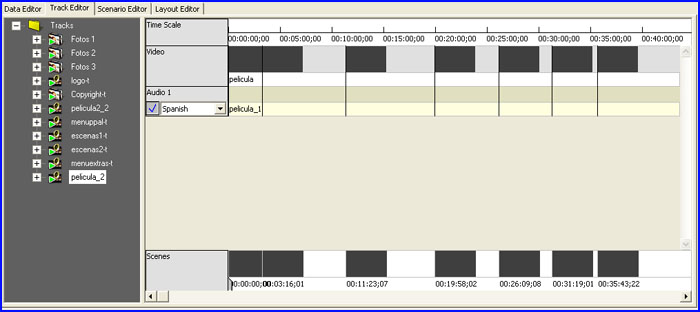
En un principio se encuentra vacía. Para llenarla arrastramos los assets desde la ventana de assets.
Podemos crear varios tipos de Tracks en Scenarist:
a. Vídeo
Los tracks de video pueden contener los siguientes elementos:
• Vídeo: Arrastramos primero el stream de video. Si desplegamos los tracks de la ventana de la izquierda podremos seleccionarlo y se mostrará un "timeline" en la ventana de la derecha.
• Escenas: Para crear las escenas movemos el puntero del sector Scenes hasta el punto que deseemos, o bien introducimos el tiempo exacto en el contador de tiempo que se encuentra en la barra de botones. Una vez en el sitio correcto pulsamos en el botón New Scene de la barra de botones.
 Una vez en el sitio correcto pulsamos en el botón New Scene de la barra de botones.
Una vez en el sitio correcto pulsamos en el botón New Scene de la barra de botones. 
• Audio: Pinchamos en el botón New Audio Stream.
 Para crear las escenas movemos el puntero del sector Scenes hasta el punto que deseemos, o bien introducimos el tiempo exacto en el contador de tiempo que se encuentra en la barra de botones. Una vez en el sitio correcto pulsamos en el botón New Scene de la barra de botones. Una vez en el sitio correcto pulsamos en el botón New Scene de la barra de botones. Se creará una pista de audio bajo la de vídeo. En el menú desplegable seleccionamos el idioma del audio y arrastramos desde la ventana de assets el audio correspondiente. Podemos seguir arrastrando y creando pistas de audio con los distintos idiomas de nuestro video.
Para crear las escenas movemos el puntero del sector Scenes hasta el punto que deseemos, o bien introducimos el tiempo exacto en el contador de tiempo que se encuentra en la barra de botones. Una vez en el sitio correcto pulsamos en el botón New Scene de la barra de botones. Una vez en el sitio correcto pulsamos en el botón New Scene de la barra de botones. Se creará una pista de audio bajo la de vídeo. En el menú desplegable seleccionamos el idioma del audio y arrastramos desde la ventana de assets el audio correspondiente. Podemos seguir arrastrando y creando pistas de audio con los distintos idiomas de nuestro video.• Ángulos: Para añadir ángulos a una escena pinchamos en el botón New Angle.
 Se creará una nueva pista para ángulos donde podremos arrastrar el video del ángulo en cuestión.
Se creará una nueva pista para ángulos donde podremos arrastrar el video del ángulo en cuestión.• Subtítulos: Pinchamos en el botón New Subpicture Stream.
 Se creará una pista de subtítulos. En el menú desplegable podemos elegir el idioma.
Se creará una pista de subtítulos. En el menú desplegable podemos elegir el idioma.Scenarist permite crear nuestros propios subtítulos o importarlos.
* Crear subtítulos:
Pinchamos en el botón Simulation Window En el contador de tiempo vamos avanzando con las flechas a lo largo del vídeo. Llegados al punto en que queramos que aparezca el subtítulo, pinchamos en el botón Add Subtitle Text. En el contador de tiempo vamos avanzando con las flechas a lo largo del vídeo. Llegados al punto en que queramos que aparezca el subtítulo, pinchamos en el botón Add Subtitle Text.  Se abrirá una ventana donde podremos introducir el texto. Se abrirá una ventana donde podremos introducir el texto.Seleccionando la pestaña Subpicture and Highlights en la parte inferior podremos configurar las características del subtítulo en las distintas secciones del menú desplegable:-Colors: Permite cambiar el color y transparencia del texto, del borde interno, del borde externo y del fondo.-Image: A su vez tiene 3 secciones: Data: Nos permite asignarle un nombre al subtítulo, ajustar la duración y forzar su aparición. (si marcamos la casilla Forced Start). Play: Podemos ajustar el tiempo en que aparece el subtítulo así como su duración (teniendo como máximo, la marcada en el apartado Data). Stream: Podemos especificar el formato del subtítulo y cambiar el idioma. -Advanced Effects: Nos presenta un "timeline" en la parte superior donde podemos mover el subtitulo a lo largo del tiempo y ajustar visualmente su duración. Además podemos aplicar al subtítulo 3 tipos de efectos: Fade (F): Para que aparezca y desaparezca gradualmente. Scroll (S): Para que aparezca desde arriba o desde abajo. Wipe (W): Para que aparezca de izquierda a derecha o de derecha a izquierda. Stop (  ): Inserta un stop en la reproducción de un set de subtítulos. ): Inserta un stop en la reproducción de un set de subtítulos.También podemos desde esta sección modificar el tamaño del: Display Area, Píxel Area, Image Area, así como los colores del subtítulo. -Highlight: Permite configurar botones en el subtítulo para acceder a distintas opciones en la reproducción (comentarios de escenas, otros ángulos, etc). -Button: Podemos configurar el color y transparencia de los botones creados anteriormente en sus distintos estados (no seleccionado, seleccionado y pulsado). |
 Se abrirá una ventana donde podremos indicar la ubicación del script y las subpictures externas. Al pulsar Start se tomará un tiempo en codificar los subtítulos y mostrarlos en la pista de subtítulos.
Se abrirá una ventana donde podremos indicar la ubicación del script y las subpictures externas. Al pulsar Start se tomará un tiempo en codificar los subtítulos y mostrarlos en la pista de subtítulos.Con todo lo anterior ya tenemos montado nuestro track. El proceso hay que repetirlo para cada video que tengamos en el proyecto.
b. Imagen estática
Al arrastrar una imagen desde la ventana de assets se nos pide que elijamos el tipo de track que vamos a crear.
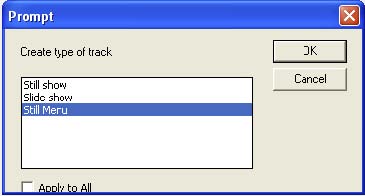
• Still menu:
 Para crear un menú estático, como veremos más adelante.
Para crear un menú estático, como veremos más adelante.• Still show:
 Para crear una presentación de imágenes.
Para crear una presentación de imágenes.Se creará un nuevo track y la ventana de la derecha nos mostrará un timeline. Podemos ir añadiendo nuevas imágenes a dicho timeline para ir creando la presentación. Podemos cambiar el orden de las imágenes arrastrándolas con el ratón y cambiándolas de lugar.
• Slide show:
 Para crear una presentación de imágenes. La diferencia con la anterior es que podemos añadirle audio y subpictures, y además podemos variar la duración de cada una de las imágenes.
Para crear una presentación de imágenes. La diferencia con la anterior es que podemos añadirle audio y subpictures, y además podemos variar la duración de cada una de las imágenes.El procedimiento para crearlo es igual al del Still show, arrastrando las distintas imágenes al timeline. Podemos cambiar el orden de la misma manera.
Para cambiar la duración de una imagen podemos arrastrar sus extremos en el
timeline o bien introducir la duración en el cuadro Duration de la ventana de
propiedades.
Para añadir audio o subpictures procederemos de la misma manera que para añadírselo a un track de video.
c. Menús
El procedimiento para crear un track que funcione como menú es el siguiente:
* Crear el track: El menú puede ser estático o un video. Si es un video, lo montaremos de la misma manera que un track de video. Arrastraremos el stream de video al Track Editor y después le añadiremos su audio (si lo lleva) y crearemos las escenas si fuera necesario.
Si es un menú estático, arrastraremos la imagen al Track Editor y en la ventana de selección elegiremos Still Menu o Slide Show. La diferencia entre ambos estriba en que Still Menu no puede contener audio, mientras que Slide Show sí.
* Añadir la subpicture: Una subpicture es una imagen realizada en 4 colores (blanco para fondo, rojo puro, azul puro y negro puro por defecto), que se superpondrá al menú y que contiene los botones de dicho menú. Para añadirla solo tenemos que arrastrar el archivo desde el explorador de windows al track que funcionará como menú. Automáticamente Scenarist importa el archivo como Subpicture with torced start.
En el menú desplegable podemos elegir el idioma de la subpicture, pudiendo añadir tantas subpictures como idiomas tenga el menú.
* Crear los botones: Para crear los botones debemos abrir la ventana de simulación. En esta ventana tenemos todas las herramientas necesarias para crear nuestros menús.
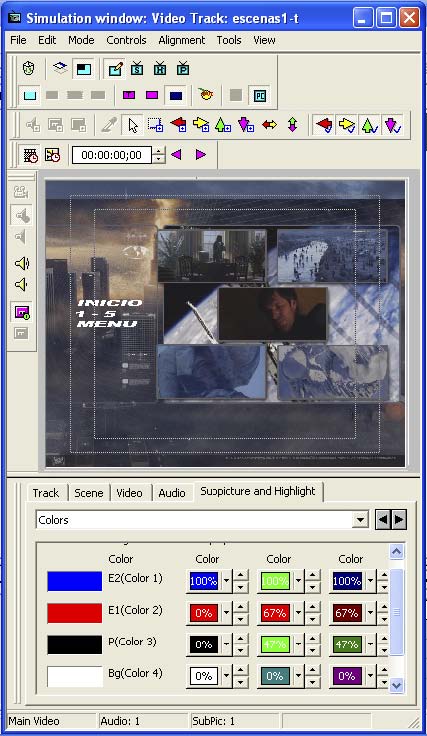
En primer lugar debemos "dibujar" las partes de la subpicture que funcionarán como botones. Para ello pinchamos en el botón New button
 y vamos encuadrando los distintos botones de nuestro menú. Si no vemos nuestra subpicture, podemos visualizarla pinchando en el botón Original Subpicture,
y vamos encuadrando los distintos botones de nuestro menú. Si no vemos nuestra subpicture, podemos visualizarla pinchando en el botón Original Subpicture, o bien marcando Original Subpicture Image dentro del menú Mode de la barra de menús.
o bien marcando Original Subpicture Image dentro del menú Mode de la barra de menús.* Configurar la navegación entre botones: Es decir, configurar el orden en que se iluminarán los botones al accionar las flechas del mando a distancia.
Scenarist tiene la opción Auto Route, dentro del menú Tools de la barra de menús, que configura automáticamente dicha navegación en función del orden en que se hayan creado los botones. Esta opción suele dar buenos resultados si no queremos configurar uno a uno nuestros botones.
Para configurarlo manualmente usaremos los botones
 Las flechas representan los botones de dirección del mando a distancia. Una vez seleccionado el botón a configurar, pinchamos en cada una de las flechas y arrastramos el ratón desde nuestro botón al botón al que queramos que se dirija la selección cuando sea pulsada esa tecla de dirección en el mando a distancia.
Las flechas representan los botones de dirección del mando a distancia. Una vez seleccionado el botón a configurar, pinchamos en cada una de las flechas y arrastramos el ratón desde nuestro botón al botón al que queramos que se dirija la selección cuando sea pulsada esa tecla de dirección en el mando a distancia.* Configurar el highlight: Por último, deberemos configurar el highlight, es decir, el color y la transparencia de los botones en los distintos estados, no seleccionado, seleccionado y pulsado. Para ello, Scenarist sustituirá cada uno de los colores usados en la subpicture por alguno de los 16 colores de la paleta de colores y con el grado de transparencia que queramos para cada uno de los 3 estados posibles del botón.
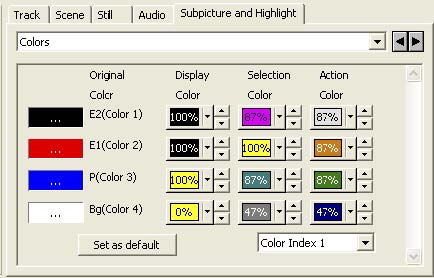
Para ello, en la ventana de simulación pinchamos en la pestaña Subpicture y Highlights y dentro del menú desplegable elegimos Colors.
* Previsualización: Si queremos comprobar el funcionamiento del menú que acabamos de crear, podemos hacerlo desde la ventana de simulación, pinchando en alguno de los 3 botones de simulación,
 Software Simulation, Hardware Simulation o Preview Mode. Aparecerán unos controles de vídeo y pulsando el botón Play podremos visualizar el comportamiento del menú.
Software Simulation, Hardware Simulation o Preview Mode. Aparecerán unos controles de vídeo y pulsando el botón Play podremos visualizar el comportamiento del menú.Scenario Editor.
Una vez montados todos los tracks que compondrán nuestro proyecto, es hora de estructurar la navegación que el disco presentará a quien lo vea. Para ello pinchamos en la pestaña Scenario Editor. Esta ventana consta a su vez de otras dos, una pequeña a la izquierda donde aparecen todos los tracks que hemos montado y otra mayor a la derecha donde iremos organizando dichos tracks.
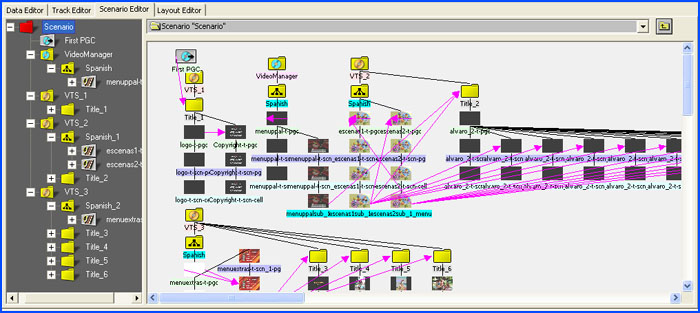
En un principio la ventana contiene únicamente 3 elementos, First PGC, Video Manager y un VTS con un Title dentro de él. Desde la ventana de la izquierda iremos arrastrando los distintos tracks a las distintas estructuras, en función del uso que se les vaya a dar.
Antes de seguir debemos conocer algunos conceptos básicos sobre la estructura y organización de un DVD, lo que se llaman las especificaciones del DVD. Estas especificaciones son extensas y complejas y se sale del objetivo de esta guía su explicación, pero si quiero aclarar algunos conceptos que nos serán útiles más tarde para estructurar nuestro disco.
a. Estructura de un DVD.
El vídeo y el audio en un DVD se estructuran de la siguiente manera:
-Cells: Una cell es el elemento más pequeño de la estructura de un DVD. Es la unidad
básica de reproducción de vídeo. Siempre contiene video y puede o no contener audio y su
duración puede ir desde menos de un segundo a muchos minutos.
Opcionalmente, una cell puede contener una subpicture y un highlight para simular el
comportamiento de botones.
Al finalizar la reproducción de una cell pueden ejecutarse (también opcionalmente) una serie de comandos para interactuar con el espectador, llamados Command Cells.
-Programs: Un program es una secuencia de una o más cells consecutivas.
-Part Of Title (PTT): Un PTT es una secuencia de uno o más programs consecutivos, y son equiparables a los capítulos.
-Program Chain (PGC): Un PGC contiene un conjunto de cells, organizadas en Programs y PTTs y define el orden en que se repruducen las distintas cells que lo componen mediante una serie de comandos, de dos tipos, los Pre-Commands, que pueden ser hasta un máximo de 128, y que se ejecutan antes de que se reproduzca la primera cell, y los Post-Commands, también con un máximo de 128, y que se ejecutan una vez se ha reproducido la última de las cells. Un PGC puede contener un máximo de 128 comandos contando los Pre-Commands, los Cell Commands y los Post-Commands.
-Title: Compuesto por uno o más PGCs. Cuando en un Title hay más de un PGC, uno de ellos es el llamado Title Entry PGC, que es el que se reproducirá en primer lugar al llegar la navegación a ese Title.
b. Dominios.
El vídeo y el audio en un DVD están organizados en 4 dominios:
-Fist Play: Es lo primero que se reproducirá al introducir el disco en el reproductor. Generalmente se trata de un PGC, que en los DVDs comerciales suelen ser menús de selección de idioma o avisos de copyright.
Lo primero que hará el reproductor es ejecutar los Pre-Commands del PGC, después los Cell-Commands y por ultimo los Post-Commands, en caso de que los tuviera, antes de dirigirnos hacia otro punto del disco.
-VideoManager (VMG): Contiene PGCs que actúan como menús, en concreto, como Title Menu, que es el menú principal de más alto nivel en el disco, al que se accede desde cualquier parte del disco presionando la tecla Title del mando a distancia. Este menú dirige la reproducción hacia los VTS del disco. Además del Title Menu, dentro del VMG pueden existir otros PGCs que actúen como menús (no Title Menu), y PGCs que no actúen como menu (dummys). No es obligatoria la existencia de un Title Menu. El VMG puede estar vacío.
Los PGCs dentro del VMG se organizan en Language Units, una por cada idioma que tenga nuestro menú.
-Video Title Set (VTS): Contiene los VTS (hasta un máximo de 99), que albergan los Titles (hasta un máximo de 99 titles por VTS). Y como ya se ha dicho, cada Title puede contener uno o más PGCs, que suele ser la película.
-Video Title Set Menu (VTSM): Contiene PGCs que actúan como menús cuyo ámbito de acción es el dominio VTS. Al igual que en el VMG, los PGCs se organizan en Language Units, para los distintos idiomas de nuestros menús.
Dentro de los menús que puede albergar el VTSM, hay 4 tipos predefinidos:
o Root Menu: Es el menú de más alto nivel dentro del VTS, y por debajo del Title Menu. Se accede a el desde cualquier punto del VTS que lo contiene, al presionar la tecla Menu del mando a distancia.
o Audio Menu: Menú para la selección del audio, al que se accede al pulsar el botón Audio del mando a distancia.
o Angle Menu: Menú para la selección de ángulos. Se llega a él al pulsar el botón Angle del mando a distancia.
o Subpicture Menu: Menú para la selección de subtítulos. Se accede tras pulsar el botón Subtitle del mando a distancia.
o PTT Menu: Menú para la selección de capítulos.
Además de estos 4 tipos predefinidos de menús, dentro de este dominio puede haber PGCs que actúen como menús de otro tipo (submenús).
c. DVD Virtual Machine.
La distribución de nuestros PGCs en unos dominios u otros, dependerá del uso que se le vaya a dar. En principio, cualquier PGC puede ubicarse en cualquiera de los 4 dominios. La diferencia entre unos y otros reside en los comandos que vamos a tener disponibles para usar, que van a depender del dominio donde esté ubicado el PGC. Por ejemplo, un PGC ubicado en el dominio VMG o VTSM tiene disponibles muchos más comandos para redirigir la navegación e interactuar con el espectador que un PGC ubicado en el dominio VTS. Por ello, los PGCs que queramos usar como menús deberán ir ubicados en el VMG o VTSM, mientras que los PGCs de películas los colocaremos en el dominio VTS.
El conjunto de comandos disponibles para dirigir la navegación o interactuar con el espectador se llama DVD Virtual Machine (VM) y son un conjunto de instrucciones que pueden ejecutarse al principio de un PGC (Pre-Commands), tras reproducirse una cell (Cell Commands) y al final de un PGC (Post-Commands), así como en las instrucciones de navegación de los botones de un menú.
Mediante estos comandos podemos saltar de unas zonas a otras (con restricciones, no se puede dirigir la reproducción de un PGC en un VTS a otro VTS distinto), interactuar con el espectador, modificar la reproducción en función de la actuación de éste, modificar la reproducción en función de la configuración del reproductor de DVD, etc.
Para ello, contamos con unos parámetros:
o Generales (GPRM): Son 16 y por defecto toman el valor de 0 al introducir el disco en el reproductor. Podemos ir almacenando valores en ellos en función de la navegación a través del disco o de la actuación del espectador, y tomar decisiones dependiendo de dichos valores.
o Del sistema (SPRM): Son 24, y dependen de la configuración del reproductor, como la región, el idioma, las restricciones para niños, etc.
Los comandos disponibles son:
-Nop: No se realiza ninguna operación.
-Go To: Salta a una línea específica de comandos dentro de ese grupo.
-Break: Detiene la ejecución de los comandos de ese grupo.
-Exit: Detiene la reproducción del disco.
-Jump to PGC (LinkPGCN): Salta a otro PGC dentro del mismo dominio.
-Jump to PGC in System Space (JumpSS): Salta a otro PGC del VMG, First Play o VTSM.
-Jump to Program (LinkPGN): Salta a otro program dentro del mismo PGC.
-Jump to Cell (LinkCN): Salta a otra cell dentro del mismo PGC.
-Jump by Sub-Instructions: Salta a la cell, program o PGC previo, actual o posterior dentro del mismo VTS.
-Jump to Title: Salta a cualquier Title en cualquier VTS.
-Jump to Part of Title: Salta a un capítulo dentro del mismo Title (no ejecuta los Pre-Commands del PGC al que salta).
-Jump to Part of Title in VTS: Salta a un capítulo de un Title dentro del mismo VTS.
-Set Angle/Audio/Subpicture: Establece el ángulo, el audio o los subtítulos.
-Set to GPRM: Asigna un valor a un GPRM.
-Change GPRM Mode: Cambia el valor de un GPRM (tomando el valor de otro en Register Mode o aumentándolo una unidad cada segundo en Counter Mode).
-Set Highlighted Button: Resalta un botón determinado de un menú.
-Set Navigation Timer: Establece una especie de cuenta atrás para la reproducción de un PGC.
-Set Audio Mixing Mode for Karaoke: Establece cómo se mezclan los canales de audio de un disco karaoke en los distintos altavoces.
-Set Temporary Parental Level: Establece una restricción temporal de contenidos. El reproductor mostrará una pantalla para introducir un código, y si éste es correcto permitirá la visualización del contenido.
-Type 3 Command: Asocia varios comandos:
• SetGPRM, Compare & Link: Define un valor para un GPRM, lo compara con otro y si se cumple el criterio, salta.
• Compare, SetGPRM & Link: Compara el valor de un GPRM con otro valor, y si se cumple el criterio, asigna un valor a otro GPRM y salta.
• Compare, SetGPRM, Link: Compara el valor de un GPRM con otro valor, y si se cumple el criterio, asigna un valor a otro GPRM: Independientemente de la comparación, se produce el salto.
Muchos de estos comandos se pueden combinar a su vez con otros para realizar instrucciones más complejas.
Ahora ya sabemos como "piensa" un reproductor de DVD, de manera que nos resultará más fácil explicarle lo que queremos y cómo lo queremos. Precisamente en esto radica la complejidad del Scenarist y también su versatilidad y potencia.
Otros programas de autoría de DVD nos hacen de intérpretes entre el reproductor y nosotros, convierten esas instrucciones complejas en menús y escenarios pre-establecidos, de manera que nos ahorran el tener que conocer este lenguaje rebuscado del reproductor, pero a cambio nos atan a unos modelos definidos de los que pronto nos cansamos.
Scenarist no tiene modelos predefinidos, tenemos que hacerlo todo nosotros, y nos obliga a conocer los comandos, pero a cambio nos permite hacer practicamente cualquier cosa, siempre y cuando no contravengamos ninguna de las especificaciones del DVD.
Ya teníamos importados nuestros assets y montado con ellos nuestros tracks. Es hora de colocarlos en el escenario y especificar cómo queremos que sean presentados al espectador y cómo queremos que éste pueda interactuar con nuestro disco.
Al entrar en el Scenario Editor tenemos únicamente el First Play, el VMG y un VTS con un Title, al que conecta el First PGC.
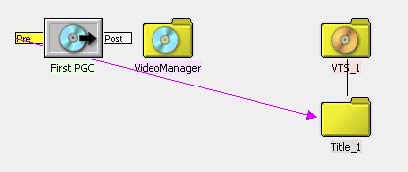
Sabemos que los tracks que vayan a funcionar como menús debemos colocarlos en el VMG, si queremos que funcionen como Title Menu o dentro de un VTS si queremos que sea el Root Menu. Los menús en cualquiera de estos dos dominios deber ir dentro de una Language Unit, por tanto deberemos crearla previamente. Para ello seleccionamos el VMG o el VTS y en el menú contextual seleccionamos Add Language, elegimos un idioma y arrastramos nuestro menú dentro.
El resto de menús los colocaremos en uno u otro dominio en función de su uso (el menú de audio, de subtitulos o de ángulos va dentro de la Language Unit del VTS donde queramos que actúe).
Nuestros vídeos o presentaciones los colocaremos dentro de los Title del dominio VTS. Una vez colocados los tracks podemos ver su representación en la ventana del escenario.
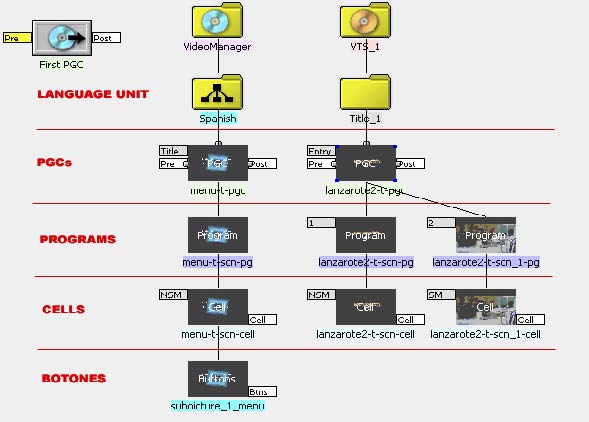
Están representados por cuadros con el primer fotograma del track, de los que cuelgan a su vez otros cuadros en varios niveles:
* PGC: El primero de los cuadros. Tiene a ambos lados etiquetas:
-Etiqueta Menu ID: La etiqueta superior indica si el PGC ha sido clasificado como alguno de los tipos predefinidos de menú (Title Menu, Root Menu, Audio Menu, Angle Menu, Subpicture Menu o PTT Menu) o si el PGC es el Entry PGC de un Title (el que se reproduce en primer lugar).
Para catalogar un PGC como un tipo predefinido, seleccionamos el PGC en cuestión y en la ventana de propiedades podemos elegir el tipo en el menú desplegable Menu ID. Por lógica, solamente puede haber un Title Menu en el disco, un solo Root Menu, Audio, Angle, Subtitle y PTT Menu por VTS y un solo Entry PGC por Title.
-Etiqueta Pre: Con tiene los Pre-Commands de ese PGC.
-Etiqueta Post: Contiene los Post-Commands de ese PGC.
* Programs: Del cuadro del PGC cuelgan tantos cuadros como capítulos tenga ese track. Son los cuadros que representan los programs. Cada cuadro muestra el primer fotograma de ese capítulo y tiene una etiqueta con el número de orden dentro del PGC.
* Cells: De cada program cuelgan los cuadros de las cells que tienen dos etiquetas:
-Etiqueta Seamless (fluidez): Una cell puede ser Seamlessly (SM) si se reproduce a continuación de la previa sin interrupción o Not Seamlessly (NSM) si la reproducción no puede ser contínua y hay una pequeña interrupción.
Para que la reproducción entre dos cells sea contínua (seamless), estas deben cumplir unas condiciones:
-Que tengan el mismo bitrate.
-Que tengan el mismo tipo de bitrate (CBR o VBR).
-Que se encuentren en el mismo PGC y de manera contigua.
-Que se encuentren en la misma capa del disco.
-Etiqueta Cell: Contiene los Cell Commands de esa cell.
* Botones: Además de los anteriores niveles, los PGCs que actúan como menú, tienen un último cuadro llamado botones con una etiqueta Buttons que contiene los comandos de los botones del menú. Podemos contraer o desplegar toda la jerarquía de cuadros haciendo doble click en el cuadro del PGC El color de las etiquetas de comandos indica si contienen (amarillo) o no (blanco) comandos. Al hacer doble click en ellas, se abre la ventana de simulación de ese PGC o Cell mostrando la pestaña PGC Commands.
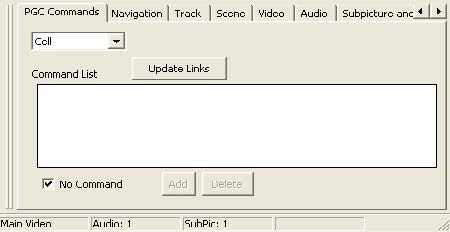
En el menú desplegable podemos elegir Pre, Post o Cell para alternar entre los Pre-Commands, Post-Commands y Cell Commands de ese PGC, que se mostrarán en la ventana inferior.
Para añadir comandos debemos desmarcar la casilla No Command y aparecerá un menú desplegable llamado Command donde podremos elegir el tipo de comando que queremos introducir.
Debemos tener en cuenta que la reproducción del disco se hará de manera secuencial. Primero se ejecutarán los Pre Commands del First Play, después los Post-Commands. Cuando se reproduzca un PGC, primero se ejecutarán los Pre-Commands de dicho PGC, después los Cell Commands y una vez reproducido el PGC se ejecutarán los Post-Commands en el caso de que los hubiera.
Ahora que sabemos manejarnos en el Scenario Editor, es hora de conectar los tracks. Si lo que queremos es conectar unos tracks con otros, en lugar de acceder a las etiquetas de comandos de los distintos PGCs para introducir comandos tipo Jump, podemos hacerlo de manera más cómoda seleccionando el botón Link
 Al pinchar en él, se muestra una flecha rosa junto al cursor del ratón y podremos arrastrar desde un PGC (desde la etiqueta Pre o Post, en función de lo que queramos), hasta otro con el que queramos conectar. Esto añade automáticamente un comando Jump a los Pre o Post-Command del PGC origen, lo que simplifica mucho el proceso.
Al pinchar en él, se muestra una flecha rosa junto al cursor del ratón y podremos arrastrar desde un PGC (desde la etiqueta Pre o Post, en función de lo que queramos), hasta otro con el que queramos conectar. Esto añade automáticamente un comando Jump a los Pre o Post-Command del PGC origen, lo que simplifica mucho el proceso.Para conectar los botones de un menú con su destino debemos arrastrar desde la etiqueta Buttons del menú hasta donde queramos que conecte ese botón. Al hacerlo se nos abrirá una ventana con el menú y los distintos botones que contiene para que elijamos el botón que queremos que ejecute esa acción.
Si queremos que un PGC se reproduzca de manera indefinida (si se trata de un menú estático no es necesario), conectaremos su etiqueta Post con la Pre, de manera que haga loop sobre sí mismo al acabar.
Para que el disco pueda reproducirse debemos específicar cuál será el primer PGC en reproducirse, conectando el Pre del First Play con el Pre del PGC en cuestión.
La explicación en detalle del uso de los distintos comandos se sale del objetivo de esta guía, pero experimentando, guiados por la ayuda del programa, los dominaremos en poco tiempo.
A partir de ahora, solo hay que echarle imaginación e ingenio para hacer lo que se nos ocurra en nuestro escenario usando los distintos comandos disponibles, y complicarlo hasta donde queramos.
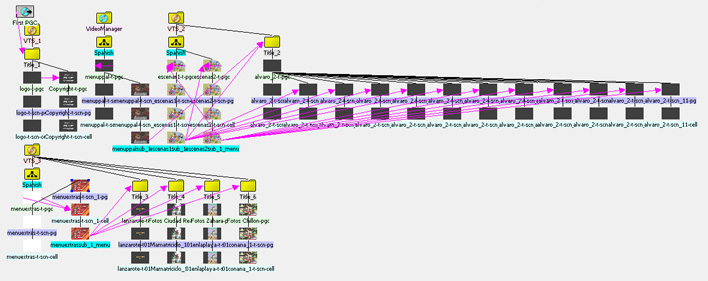
Layout Editor.
Para finalizar nuestro disco, accedemos al último de los editores, el Layout Editor.
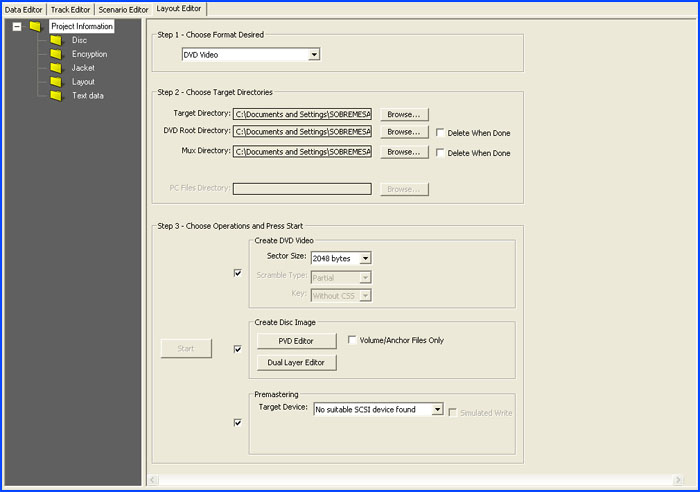
En el encontramos dos ventanas:
1 Ventana de información del proyecto: Contiene a su vez 5 carpetas, cuyo contenido podemos visualizar y modificar en la ventana de propiedades.
• Carpeta Disc: A su vez contiene otras 3 carpetas, a las que podemos entrar haciendo doble click sobre ellas.
-DVD Video Information: En esta carpeta podemos establecer si vamos a usar un disco de una capa o de doble capa, si ambas capas se van a disponer en paralelo o en dirección opuesta, el tamaño del disco, etc.
-Disc Image Information: Para asignar un nombre al volumen del disco.
-Leadin Information: Podemos añadir a nuestro disco una BCA (Burst Cutting Area). Se trata de una característica muy poco usada en los DVDs, pero sin embargo contemplada en las especificaciones de DVD, que permite añadir una especie de código de barras en el lead-in del disco que sería único para cada disco y que funcionaría como un sistema de protección. El problema es que hay muy pocos reproductores capaces de leer este código.
• Carpeta Encryption: Podemos añadir sistemas de protección anticopia a nuestro trabajo para preservar los derechos de la propiedad intelectual, tales como el APS (Macrovision), CGMS o CSS.
• Carpeta Jacket: Nos permite seleccionar una imagen (Jacket Picture), que irá incluida en nuestro disco y sustituirá a la imagen que se muestra por defecto en el reproductor de DVD al finalizar la reproducción del disco.
• Carpeta Layout: En ella podemos cambiar las carpetas donde se escribiran los archivos de nuestro disco.
• Carpeta Text Data: Permite añadir texto a nuestro disco relativo al autor, créditos, títulos, etc que se mostrará en el LCD de los reproductores que soporten esta característica.
2 Ventana Layout Editor: Situada a la derecha, está dividida en 3 secciones:
• Sección 1: Donde podemos elegir el tipo de disco que vamos a crear.
• Sección 2: Donde podemos nuevamente modificar las carpetas donde se escribirá nuestro proyecto.
• Sección 3: Con 3 apartados que podemos activar marcando la casilla de verificación situada a la izquierda de cada uno (debemos activar al menos una de las dos primeras para habilitar el botón Start):
-Crear DVD: Para crear los archivos del DVD. En esta sección podemos habilitar los sistemas de protección antes mencionados.
-Crear imagen de disco: La marcaremos si queremos crear una imagen de nuestro disco. También podremos especificar el punto en que se producirá el cambio de capa si estamos grabando un disco de doble capa.
-Premasterización: Para elegir el destino donde grabaremos nuestro disco (grabadora DVD, DLT o Exabyte).
Una vez configurado todo a nuestro gusto, solo resta pulsar el botón Start y esperar. La ventana de información mostrará datos de todo el proceso. Finalmente se nos pedirá que introduzcamos un disco apropiado en la grabadora y cuando termine la grabación un mensaje nos lo avisará.
Autor:
Isengard


 .
.

 .
.