Este artículo se publicó en mayo de 2006 y se conserva por motivos de archivo histórico

[/url]
1. Introducción
A veces ocurre que a la hora de hacer una presentación de fotos o un vídeo de las vacaciones, nos encontramos con que las plantillas para títulos que trae el programa de edición no son exactamente lo que necesitamos.
En este turorial veremos cómo crear nuestras propias plantillas para títulos, es realmente fácil y... ¡Completamente a medida!.
[/url]
2. Pasos a seguir
NOTA: Es posible ampliar algunas imágenes haciendo clic sobre ellas.
Las hemos reducido para no entorpercer la lectura de aquellos usuarios con resulociones bajas de monitor
1- Abre un documento nuevo con Photoshop.
Si vas a utilizar la plantilla para un vídeo, ajusta el tamaño del documento a la resolución del vídeo. Por ejemplo: 720 x 576 px y a 300 ppp. El color de fondo que sea blanco u otro bastante claro. El color frontal debe ser negro.
¿Ya está? Bien, ahora crea un capa nueva.
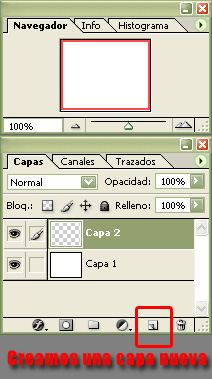
2- Con la herramienta marco rectangular, seleccionamos un área en esta capa nueva vacía que acabamos de crear. Después, con la heramienta bote de pintura lo rellenamos de negro y deseleccionamos.
Tiene que quedar algo parecido a esto:
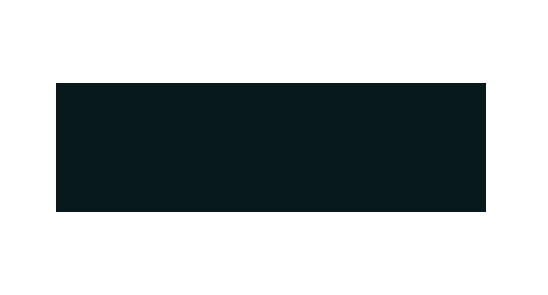
3- Volvemos a crear una capa nueva vacía, encima de las dos que ya tenemos. Ahora seleccionamos la herramienta pincel y vamos escogiendo varios, con diferentes formas. Con ellos pintamos en la capa nueva de forma que se sobresalga por los bordes del rectangulo negro de la capa inferior.
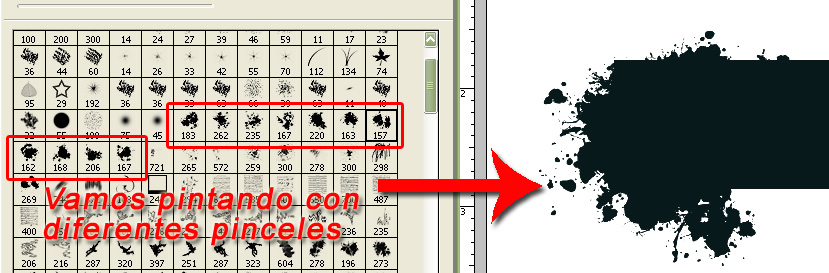
4- Una vez estamos contentos con el resultado, en la paleta capas seleccionamos la capa del rectángulo negro.
En la paleta de herramientas, seleccionamos la goma de borrar y con diferentes formas de pincel, vamos borrando algunas áreas del rectángulo.

5- Opcional: crea otra capa más y añade algún detalle si quieres: pinceladas sueltas, algún complemento, lo que se te ocurra.
6- Para guardarlo, elimina la capa del fondo y acopla las capas que tienes. Con esto te quedará la plantilla sobre un fondo transparente. Guardala como .png
7- Cuando quieras usarla, sólo tienes abrirla con Photosop y arrastrarla encima de un documento nuevo. Ahora ya puedes darle color, volumen, escribir encima...
Por ejemplo: Pásala encima de la foto que quieras y en las opciones de fusión de capas elije un bisel de unos 5-3 px. Después, escoje superposición de degradado y selecciona uno (o superponer color si lo que quieres es un color uniforme)
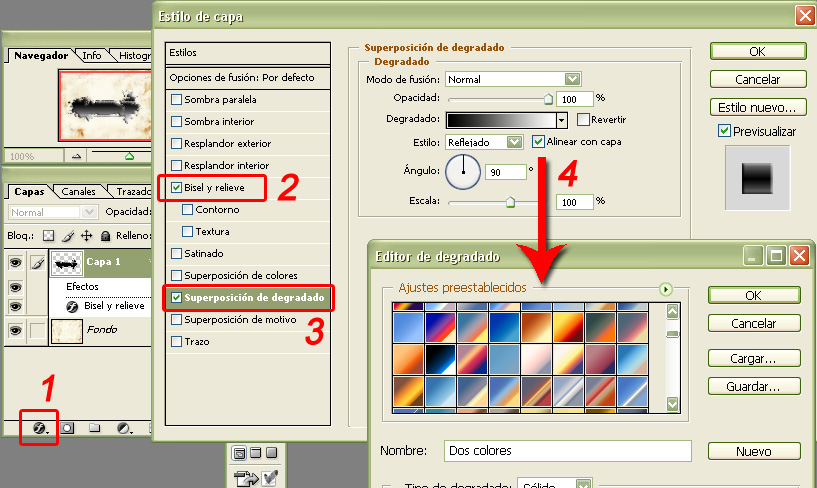
8- Con la herramienta texto escribe encima lo que quieras o bien recórtalo de la plantila ¡y ya está!

4. Archivos usados en este tutorial
Colección de Marcos y Plantillas <- Pincha para descargar
Tutorial por Boira



 - Buscar carpetas de fotos: localizar la carpeta que contenga las fotos. No hace falta seleccionarlas de una en una, pueden marcarse todas y bajarse a la vez a la primera pista. Por defecto, el tiempo para cada una es de 10 segundos, pero se puede modificar si pasas a modo Storyboard y haces clic sobre la duración de la foto. Se te abrirá una ventana donde puedes elegir el tiempo de la foto y si quieres que se aplique a todas las imágenes del proyecto o sólo a esa.
- Buscar carpetas de fotos: localizar la carpeta que contenga las fotos. No hace falta seleccionarlas de una en una, pueden marcarse todas y bajarse a la vez a la primera pista. Por defecto, el tiempo para cada una es de 10 segundos, pero se puede modificar si pasas a modo Storyboard y haces clic sobre la duración de la foto. Se te abrirá una ventana donde puedes elegir el tiempo de la foto y si quieres que se aplique a todas las imágenes del proyecto o sólo a esa. - Ahora vamos por la música: buscamos en la pestaña Controladores nuestros archivos de música. Con un clic sobre el archivo lo oímos. Para incorporarlo al proyecto: pinchar y arrastrar al punto donde queremos que empiece. Si queremos desplazarlo en la línea temporal sólo hay que pinchar y desplazar.
- Ahora vamos por la música: buscamos en la pestaña Controladores nuestros archivos de música. Con un clic sobre el archivo lo oímos. Para incorporarlo al proyecto: pinchar y arrastrar al punto donde queremos que empiece. Si queremos desplazarlo en la línea temporal sólo hay que pinchar y desplazar.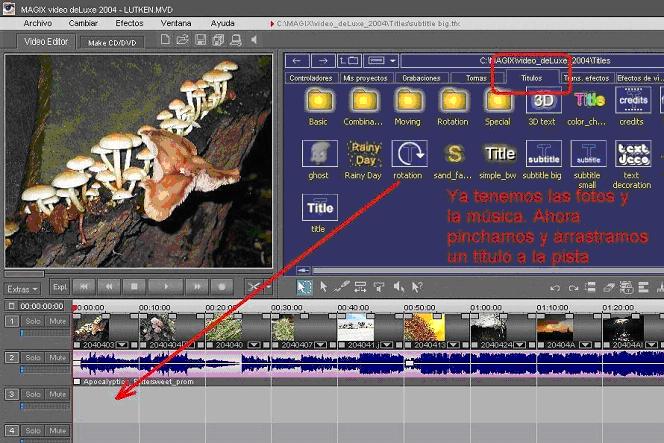 - ¿Queremos poner título a nuestra obra? En la pestaña títulos tenemos un montón de plantillas. Con un click sobre el titulo elegido lo veremos en la ventana de 'preview'. Con dos clicks lo incorporamos directamente al proyecto y se abre el editor de títulos. Aquí podemos elegir el tipo de letra, tamaño, color, movimiento.... Los títulos pueden ponerse tanto al principio del proyecto, sobre un fondo negro (o blanco) como encima de nuestras fotos en cualquier parte de la línea de tiempo.
- ¿Queremos poner título a nuestra obra? En la pestaña títulos tenemos un montón de plantillas. Con un click sobre el titulo elegido lo veremos en la ventana de 'preview'. Con dos clicks lo incorporamos directamente al proyecto y se abre el editor de títulos. Aquí podemos elegir el tipo de letra, tamaño, color, movimiento.... Los títulos pueden ponerse tanto al principio del proyecto, sobre un fondo negro (o blanco) como encima de nuestras fotos en cualquier parte de la línea de tiempo. - Editando el título: Ahora toca abrir el editor de títulos: basta hacer 2 clicks sobre el título en sí. Ponemos el título seleccionado directamente sobre las fotos de nuestro proyecto, como en el ejemplo de la imagen siguiente.
- Editando el título: Ahora toca abrir el editor de títulos: basta hacer 2 clicks sobre el título en sí. Ponemos el título seleccionado directamente sobre las fotos de nuestro proyecto, como en el ejemplo de la imagen siguiente. - Las transiciones: Ahora toca poner transiciones entre las fotos. Vamos a la pestaña Transiciones efectos. Con un clic ves la transición en la ventana de preview. Para incluir una transición hay que pincharla y arrastrarla al punto que quieras. Verás que aparece una cruz blanca entre las dos fotos. Ese es el tiempo que dura la transición entre la foto A y la foto B.
- Las transiciones: Ahora toca poner transiciones entre las fotos. Vamos a la pestaña Transiciones efectos. Con un clic ves la transición en la ventana de preview. Para incluir una transición hay que pincharla y arrastrarla al punto que quieras. Verás que aparece una cruz blanca entre las dos fotos. Ese es el tiempo que dura la transición entre la foto A y la foto B. - FX's con las fotos: ¿queremos hacer algún tipo de efecto especial sobre una foto? Nos ponemos sobre la imagen y hacemos clic con el botón derecho del ratón. Se nos despliega un menú del que elegiremos el apartado Efectos de vídeo. Aquí nos aparece la pantalla de efectos de vídeo: 39 parámetros a retocar como mejor prefieras: color, movimiento, desplazamiento horizontal y vertical, imagen especular.. Podemos cambiar los valores del color, aplicar efectos de ojo de pez, lentes, desenfocar, retorcer, inclinar la imagen, realizar cromas sobre verde, azul, blanco y negro, acercar, desplazarse sobre la foto..... Vale la pena dedicarle un poco de tiempo y experimentar con todas las posibilidades.
- FX's con las fotos: ¿queremos hacer algún tipo de efecto especial sobre una foto? Nos ponemos sobre la imagen y hacemos clic con el botón derecho del ratón. Se nos despliega un menú del que elegiremos el apartado Efectos de vídeo. Aquí nos aparece la pantalla de efectos de vídeo: 39 parámetros a retocar como mejor prefieras: color, movimiento, desplazamiento horizontal y vertical, imagen especular.. Podemos cambiar los valores del color, aplicar efectos de ojo de pez, lentes, desenfocar, retorcer, inclinar la imagen, realizar cromas sobre verde, azul, blanco y negro, acercar, desplazarse sobre la foto..... Vale la pena dedicarle un poco de tiempo y experimentar con todas las posibilidades.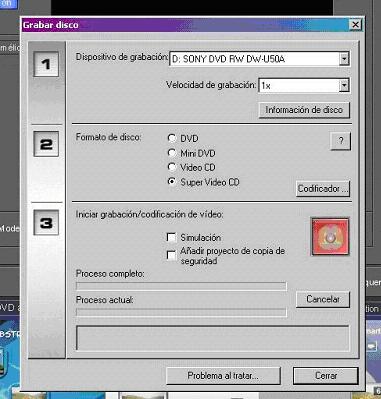
 - Codificando: Abrimos el apartado codificador. Por defecto ya viene preseleccionada la configuración que mejor se ajusta al formato que hemos elegido. Si vamos a opciones avanzadas podemos modificar estos parámetros, pero no nos hará falta por ahora, la fiesta ya vendrá más tarde.
- Codificando: Abrimos el apartado codificador. Por defecto ya viene preseleccionada la configuración que mejor se ajusta al formato que hemos elegido. Si vamos a opciones avanzadas podemos modificar estos parámetros, pero no nos hará falta por ahora, la fiesta ya vendrá más tarde.
 - Buscar carpetas de fotos: localizar la carpeta que contenga las fotos. No hace falta seleccionarlas de una en una, pueden marcarse todas y bajarse a la vez a la primera pista. Por defecto, el tiempo para cada una es de 10 segundos, pero se puede modificar si pasas a modo Storyboard y haces clic sobre la duración de la foto. Se te abrirá una ventana donde puedes elegir el tiempo de la foto y si quieres que se aplique a todas las imágenes del proyecto o sólo a esa.
- Buscar carpetas de fotos: localizar la carpeta que contenga las fotos. No hace falta seleccionarlas de una en una, pueden marcarse todas y bajarse a la vez a la primera pista. Por defecto, el tiempo para cada una es de 10 segundos, pero se puede modificar si pasas a modo Storyboard y haces clic sobre la duración de la foto. Se te abrirá una ventana donde puedes elegir el tiempo de la foto y si quieres que se aplique a todas las imágenes del proyecto o sólo a esa. - Ahora vamos por la música: buscamos en la pestaña Controladores nuestros archivos de música. Con un clic sobre el archivo lo oímos. Para incorporarlo al proyecto: pinchar y arrastrar al punto donde queremos que empiece. Si queremos desplazarlo en la línea temporal sólo hay que pinchar y desplazar.
- Ahora vamos por la música: buscamos en la pestaña Controladores nuestros archivos de música. Con un clic sobre el archivo lo oímos. Para incorporarlo al proyecto: pinchar y arrastrar al punto donde queremos que empiece. Si queremos desplazarlo en la línea temporal sólo hay que pinchar y desplazar.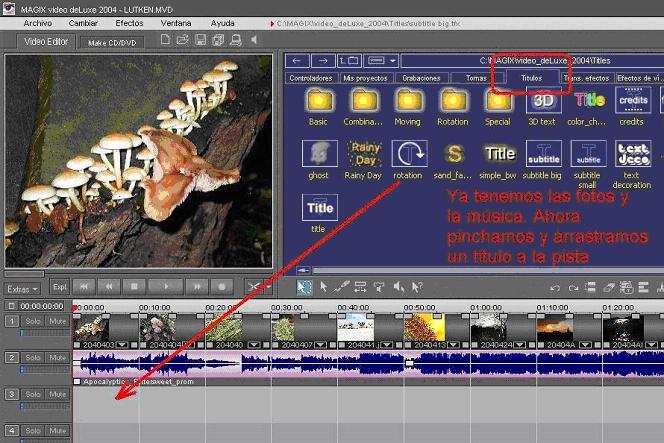 - ¿Queremos poner título a nuestra obra? En la pestaña títulos tenemos un montón de plantillas. Con un click sobre el titulo elegido lo veremos en la ventana de 'preview'. Con dos clicks lo incorporamos directamente al proyecto y se abre el editor de títulos. Aquí podemos elegir el tipo de letra, tamaño, color, movimiento.... Los títulos pueden ponerse tanto al principio del proyecto, sobre un fondo negro (o blanco) como encima de nuestras fotos en cualquier parte de la línea de tiempo.
- ¿Queremos poner título a nuestra obra? En la pestaña títulos tenemos un montón de plantillas. Con un click sobre el titulo elegido lo veremos en la ventana de 'preview'. Con dos clicks lo incorporamos directamente al proyecto y se abre el editor de títulos. Aquí podemos elegir el tipo de letra, tamaño, color, movimiento.... Los títulos pueden ponerse tanto al principio del proyecto, sobre un fondo negro (o blanco) como encima de nuestras fotos en cualquier parte de la línea de tiempo.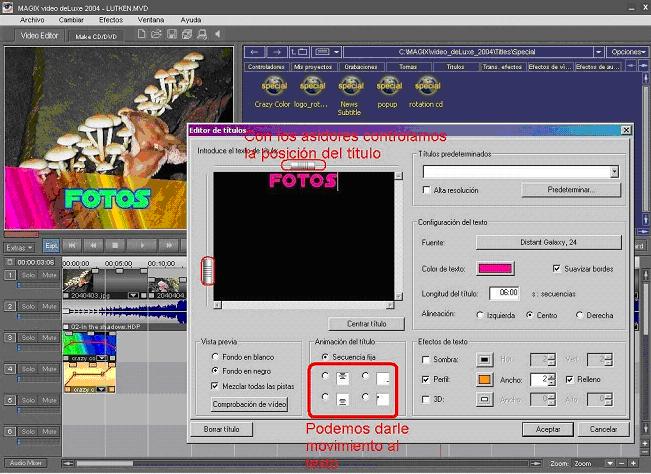 - Editando el título: Ahora toca abrir el editor de títulos: basta hacer 2 clicks sobre el título en sí. Ponemos el título seleccionado directamente sobre las fotos de nuestro proyecto, como en el ejemplo de la imagen siguiente.
- Editando el título: Ahora toca abrir el editor de títulos: basta hacer 2 clicks sobre el título en sí. Ponemos el título seleccionado directamente sobre las fotos de nuestro proyecto, como en el ejemplo de la imagen siguiente. - Las transiciones: Ahora toca poner transiciones entre las fotos. Vamos a la pestaña Transiciones efectos. Con un clic ves la transición en la ventana de preview. Para incluir una transición hay que pincharla y arrastrarla al punto que quieras. Verás que aparece una cruz blanca entre las dos fotos. Ese es el tiempo que dura la transición entre la foto A y la foto B.
- Las transiciones: Ahora toca poner transiciones entre las fotos. Vamos a la pestaña Transiciones efectos. Con un clic ves la transición en la ventana de preview. Para incluir una transición hay que pincharla y arrastrarla al punto que quieras. Verás que aparece una cruz blanca entre las dos fotos. Ese es el tiempo que dura la transición entre la foto A y la foto B. - FX's con las fotos: ¿queremos hacer algún tipo de efecto especial sobre una foto? Nos ponemos sobre la imagen y hacemos clic con el botón derecho del ratón. Se nos despliega un menú del que elegiremos el apartado Efectos de vídeo. Aquí nos aparece la pantalla de efectos de vídeo: 39 parámetros a retocar como mejor prefieras: color, movimiento, desplazamiento horizontal y vertical, imagen especular.. Podemos cambiar los valores del color, aplicar efectos de ojo de pez, lentes, desenfocar, retorcer, inclinar la imagen, realizar cromas sobre verde, azul, blanco y negro, acercar, desplazarse sobre la foto..... Vale la pena dedicarle un poco de tiempo y experimentar con todas las posibilidades.
- FX's con las fotos: ¿queremos hacer algún tipo de efecto especial sobre una foto? Nos ponemos sobre la imagen y hacemos clic con el botón derecho del ratón. Se nos despliega un menú del que elegiremos el apartado Efectos de vídeo. Aquí nos aparece la pantalla de efectos de vídeo: 39 parámetros a retocar como mejor prefieras: color, movimiento, desplazamiento horizontal y vertical, imagen especular.. Podemos cambiar los valores del color, aplicar efectos de ojo de pez, lentes, desenfocar, retorcer, inclinar la imagen, realizar cromas sobre verde, azul, blanco y negro, acercar, desplazarse sobre la foto..... Vale la pena dedicarle un poco de tiempo y experimentar con todas las posibilidades.
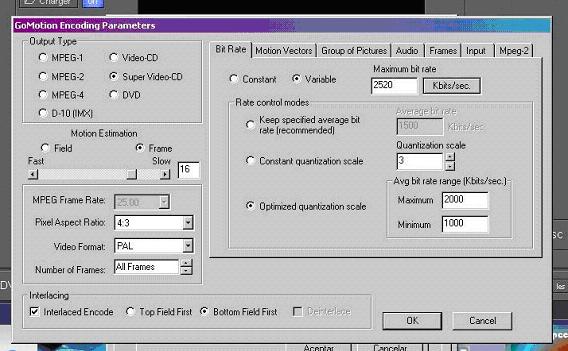 - Codificando: Abrimos el apartado codificador. Por defecto ya viene preseleccionada la configuración que mejor se ajusta al formato que hemos elegido. Si vamos a opciones avanzadas podemos modificar estos parámetros, pero no nos hará falta por ahora, la fiesta ya vendrá más tarde.
- Codificando: Abrimos el apartado codificador. Por defecto ya viene preseleccionada la configuración que mejor se ajusta al formato que hemos elegido. Si vamos a opciones avanzadas podemos modificar estos parámetros, pero no nos hará falta por ahora, la fiesta ya vendrá más tarde.




