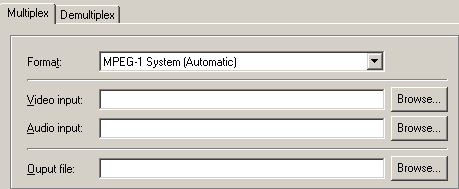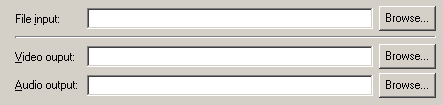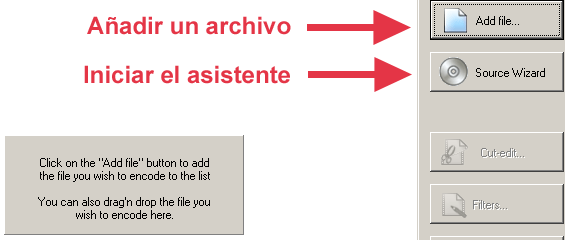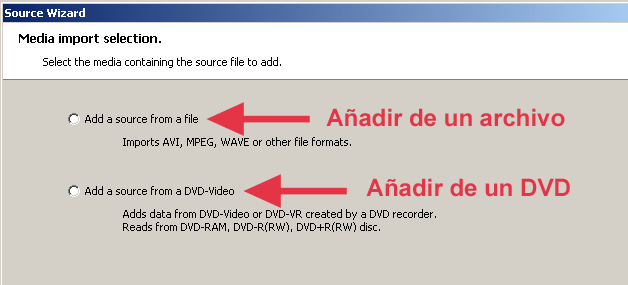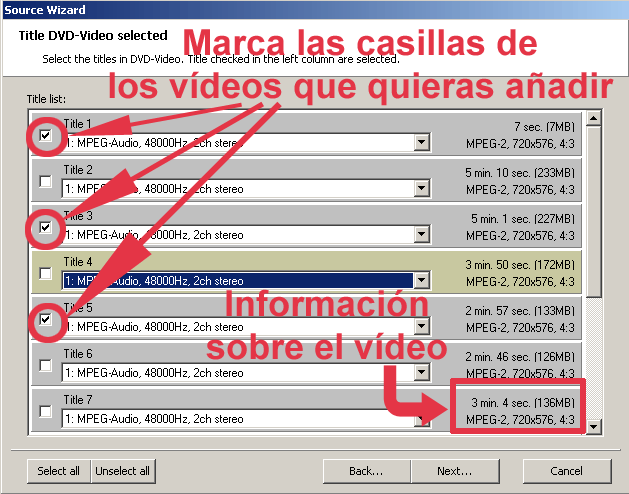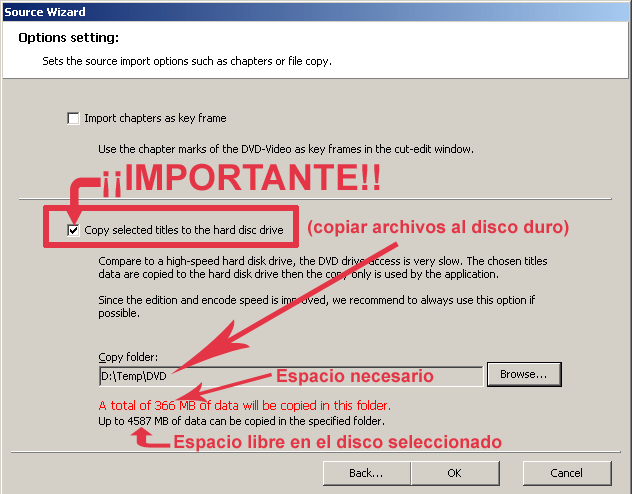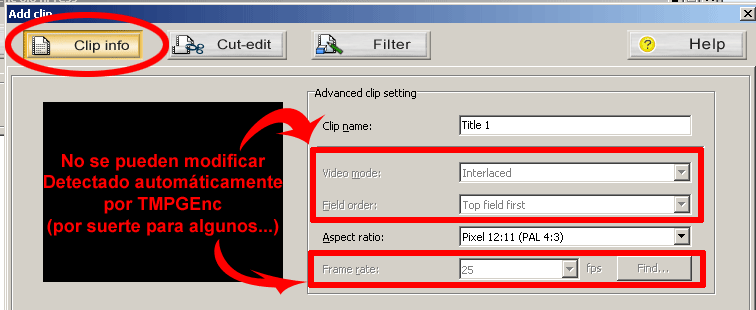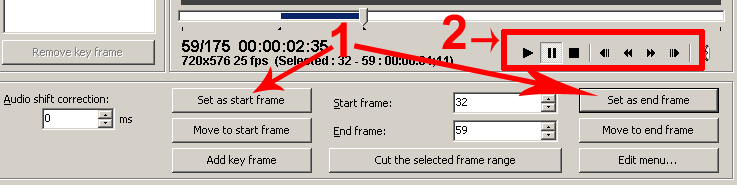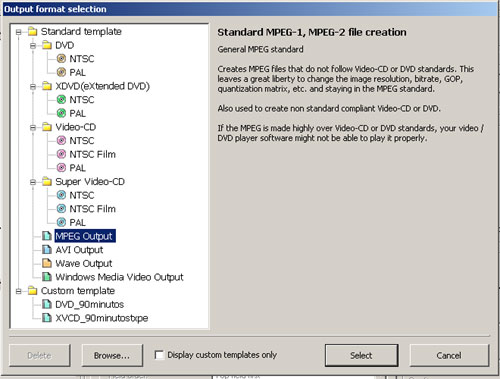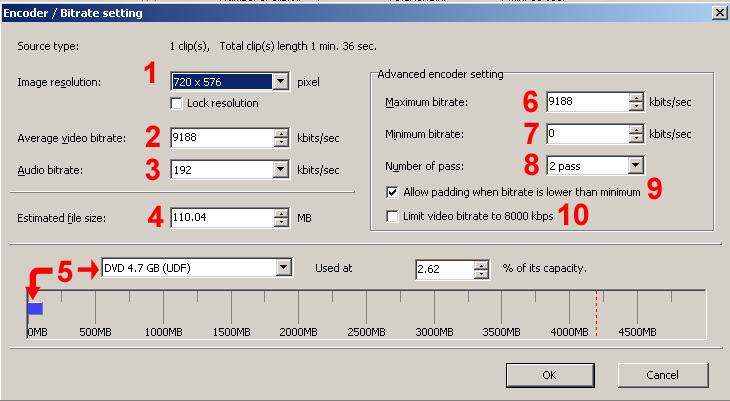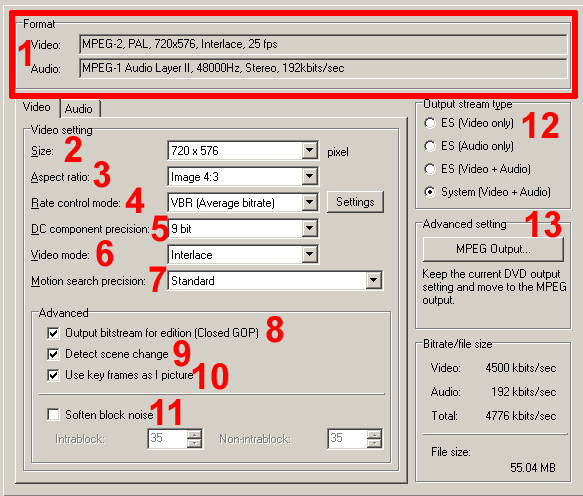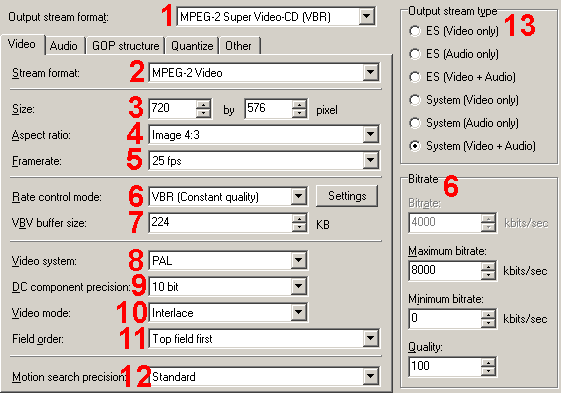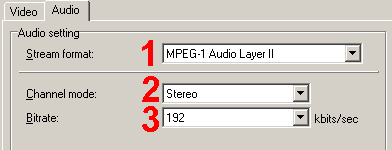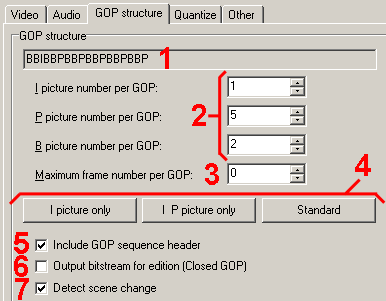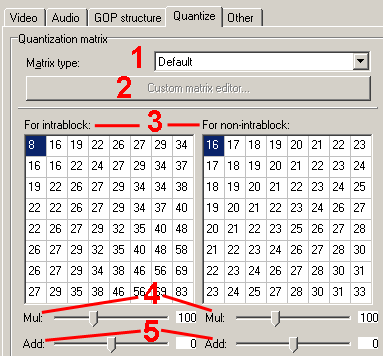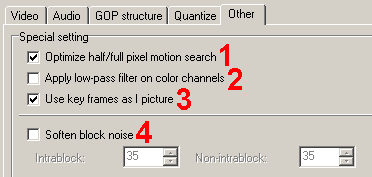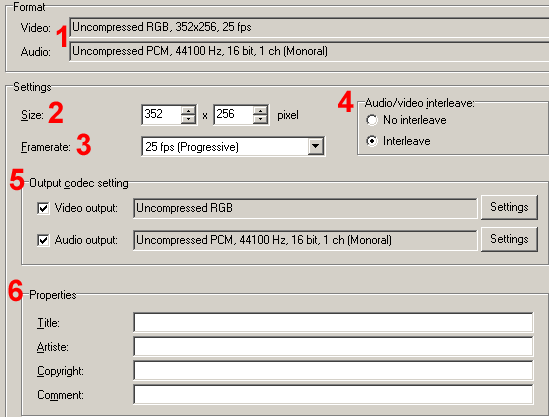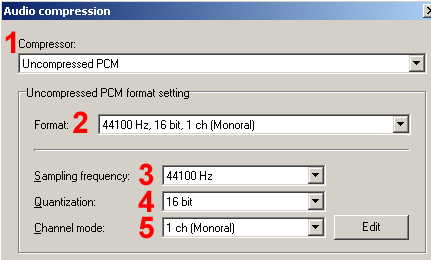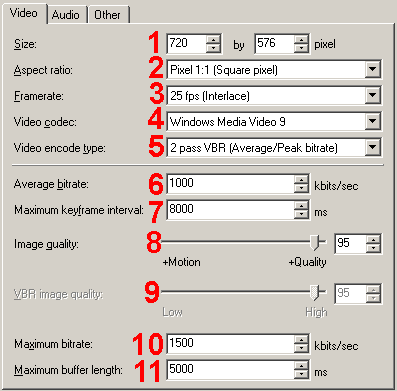Justo encima y a la derecha del número
1 tenemos el control de desplazamiento. Con él situaremos el
vídeo en el punto deseado. A continuación marcamos el punto
de inicio con el botón "Set as start frame" (marcar como cuadro
de inicio) y luego el punto final con el botón "Set as end frame"
(marcar como cuadro final) Los botones "Move to start frame" (mover hasta
el cuadro de inicio) y "Move to end frame" (mover hasta el cuadro final)
nos ayudarán a comprobar que los puntos seleccionados "a mano" son
correctos.
Cuando la precisión sea un factor importante
podemos hacer uso de los controles de reproducción que, de izquierda
a derecha, tienen la siguiente función: Reproducir, pausa, detener,
retroceder un cuadro, retroceder rápidamente mientras se tenga
pulsado, avanzar rápidamente mientras se tenga pulsado, avanzar
un cuadro.
Otras opciones disponibles en esta ventana son Audio shift
correctio (correcion de desplazamiento de audio) que podremos variar en milisegundos
con valor positivo o negativo, Add key frame (añadir cuadro clave)
y Cut the selected frame range (recortar el vídeo seleccionado) Añadir
cuadros clave puede servir para marcar manualmente el comienzo de escenas
y mejorar ligeramente la compresión
Por último en la parte inferior tenemos tres casillas
que podemos marcar:
· Display zoon: Aparece una
pantalla con la imágen ampliada. Pinchando con el botón izquierdo
en la pantalla principal, y sin soltarlo, podremos desplazarnos por el vídeo
en visión aumentada.
· Display color histogram: Con
esta opción aparecerá una ventana con el histograma ¿Para
qué narices vale un histograma? Pues para comprobar la cantidad de
color/luz en cada escena del vídeo. Así podremos saber si tenemos
un vídeo saturado (demasiado color) o quedamo (demasiada luz). En
caso de que los niveles no sean correctos podremos usar un filtro para mejorar
el resultado final de la compresión
· Display overlay mode. Esta
casilla activiará el modo de superposición de la tarjeta de
vídeo (overlay) Esta casilla es de utilidad cuando trabajamos con
vídeo entrelazado, puesto que se activará automáticamente
un filtro de desentrelazado para ver el vídeo correctamente.
2.2.3 Filters (filtros)
Los filtros nos permiten hacer una serie de ajustes
de mayor o menor relevancia a todo un vídeo. Salvo que sea necesario
o busquemos algún efecto concreto se debería evitar usar
filtros porque implica un tiempo de procesado notablemente mayor y supone
obtener una imágen bastante o muy alejada del orginal. Los filtros
disponibles en TMPGEnc Xpress 3 son :
-
Deinterlace (desentrelazado):
Este es uno de esos filtros que mejor no tocar. Por defecto viene marcada
la opción "Deinterlace only when necessary" (desentrelazar sólo
si es necesario) Dada la nueva y efectiva capacidad de TMGPEnc Xpress
de detectar el entrelazado original del vídeo lo mejor es dejar siempre
marcada esta casilla, ya que suele realizar bien su trabajo. Si te apetece
conocer qué hacen las demás opciones lo mejor es lo experimentes
y compruebes por tí mismo
-
Crop (recortar): Como su nombre
indica con esta opción podremos recotar un área del vídeo
-
Ghost reduction (reducción efecto
fantasma): Nunca le he encontrado utilidad a este filtro. Quizás
pueda aplicarse a vídeos grabados de la televisón en los
que la recepción no sea buena y se produzca este efecto.
-
Noise reduction (reducción de ruido):
Este filtro es realmente últil en el caso de trabajar con
capturas de mala calidad en las que las cintas estaban rayadas. Cuando
no aplicamos este filtro suele suceder que TMPGEnc presta toda su atención
a los cambios que se producen en las rayas y zonas adyacentes, una parte
que no interesa porque no hay información, y comprime con peor calidad
el resto del vídeo que es lo que sí nos interesa. Usar
este filtro, sin hacer milagros, nos ayudará a obtener el máximo
de capturas de mala calidad
-
Sharpness (nitidez): Este filtro ayuda
a aumentar la nitidez de un vídeo. No nos olvidemos que de donde
no hay no se puede sacar, pero este filtro ayuda, dentro de unos límites,
a ganar nitidez en los vídeos
-
Color correction (corrección de color):
Aunque este filtro es sencillo de utilizar permite ajustar eficazmente
los tonos de color de nuestros vídeos. Para hacer un buen ajuste
nos será de gran utilidad el histograma de color comentado en el apartado
2.2.2
Cut-Edit
-
Resize (reescalar): Se activa automáticamente
siempre que en el proyecto cambiemos el tamaño origial del vídeo
por otro tamaño estándar. No obstante desde este filtro
podremos detallar más cómo va a ser ese reescalado.
- Audio correction (corrección de audio):
Con este filtro podremos realizar una serie de ajustes habituales y sencillos
al audio de nuestros vídeos. Cada pestaña se corresponde
con un tipo de correción, a saber:
· Noise gate (umbral
de ruido)
· Time tone reduction
(reducción tonal de tiempo)
· Volume change (cambio
de volúmen)
· Fade in/out (fundido
ascendente/descendente)
· Bilingual audio (audio
bilingüe) Esta opción sólo está disponible
para archivos de vídeo con más de una pista de audio
2.3. Set
Output (configurar el archivo de salida)
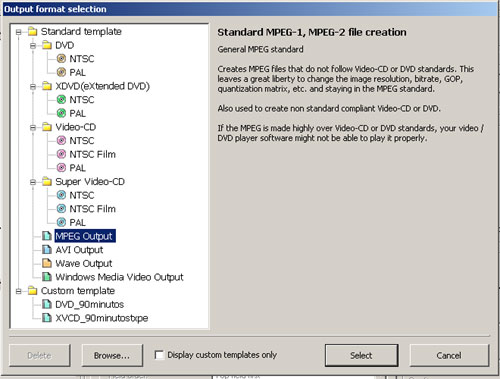
Y llevamos a una de las partes más "mágicas"
de TMPGEnc Xpress, la configuración del formato de salida. Como
norma general tengo la costumbre de cerrar todos los asistentes en los programas
con los que trabajo. Hasta la fecha todos los asistentes con los que he
trabajado simplificaban demasiado el trabajo y te impedían ir un
paso más allá, o bien escondían tanto las opciones
avanzadas que era un incordio navegar por un montón de submenús
para llegar a la opción deseada. TMPGEnc Xpress ha conseguido, al
menos bajo mi punto de vista, un asistente perfecto que aúna una
simplicidad de uso casi total para los recién llegados y todas las
opciones avanzadas que puedas desesar a un sólo clic de distancia.
Es como un sueño hecho realidad. Vaaaaaaaaaaaaaaale... me dejo
de rollos y peloteo y pasemos al meollo de la cuestión.
Al hacer clic sobre "Set output" (configurar el
archivo de salida) aparece un menú de selección como el
que aparece en la imagen de arriba. Es un menú de selección
realmente útil porque nos presenta todos los formatos que podamos
necesitar de tres modos diferentes.
- En la parte superior nos muestra casi todos
los formatos de vídeo compatibles con DVD's posibles, solo falta
el CVD, para el que elegiremos primero Super Video-CD y luego haremos una
pequeña modificaión. Casi siempre que usemos TMGPEnc será
para crear un archivo MPEG compatible con DVD's de salón lo mejor
será siempre usar una de estas plantillas y, de ser necesario,
ya haremos las modificaciones necesarias
- En la parte inferior tenemos todos los formatos
posibles de salida de TMPGEnc: MPEG, AVI, WAVE (audio) y, por primera
vez en TMPGEnc, windows media. Este modo de trabajo nos proporciona una
gran capacidad de control sobre los parámetros de configuración
pero también hará que usuarios menos experimentados se
pierdan en su uso, así que usar estos modos de trabajo no es algo
recomendable para los neófitos.
- Por último, y si siempre solemos usar
un tipo de compresión determinada, podemos trabajar con nuestras
propias plantillas de compresión. Las plantillas que nosotros mismos
hayamos creado aparecerán en la parte más inferior. Si solamente
usamos esas plantillas puede ser una buena idea marcar la casilla "Display
custom templates only" (mostrar sólo plantillas personalizadas)
y así sólo veremos las que nosotros mismos hayamos creado/modificado
2.3.1 Configuración
para la plantilla Video-CD
Para la plantilla VCD estándar nos aparece
una serie muy limitada de opciones de configuración. Esto es así
porque el formato Video-CD (VCD) estándar es muy rígido
y admite pocas variaciones, así que si no tienes las cosas muy claras
no toques nada y ve directamente al último paso, Encode (comprimir)
Eso sí... antes de continuar deberías
saber que el formato Video-CD, a pesar de ser el formato de CD más
compatible con lectores de DVD de salón, también es el
formato de vídeo con menor calidad así que ¿seguro
que quieres hacer un Video-CD estándar (VCD)? Si todavía
no lo has hecho, es hora de que le eches un buen ojo al
manual de primeros auxilios de
http://www.videoedicion.org
.
Si pretendes hacer un VCD no estándar (también llamados
CVCD y XVCD) consulta el apartado 2.3.4 Configuración avanzada
2.3.2 Configuración
para plantillas de DVD y Super Video-CD
Cuando elegimos las plantillas de DVD o de Super
Video-CD (SVCD) aparece la pantalla que presento a continuación.
NOTA: Cuando seleccionamos SVCD, o el valor CBR (flujo de datos
constante en una sola pasada) para un DVD en la pantalla anterior
(en el menú de selección que se ve en la imagen del apartado
2.3), tan sólo podremos variar el apartado 2, ya que al usar flujo
de datos (bitrate) constante no será necesario determinar valores
máximo y mímino
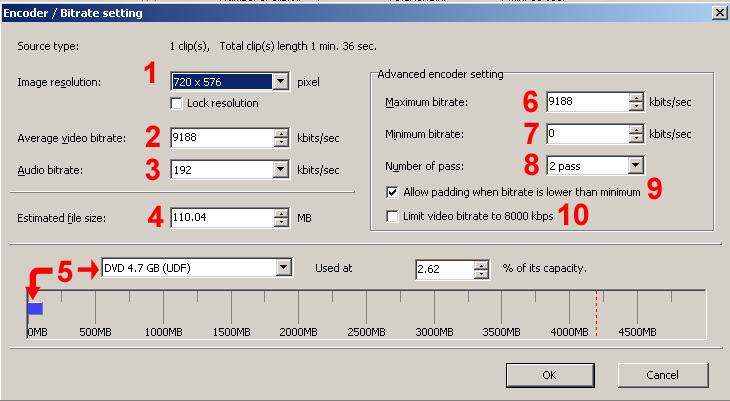
1. Image resolution (resolución
de la imagen): Aquí elegiremos el tamaño de pantalla.
Para SVCD deberemos elegir FORZOSAMENTE 480x576 en formato PAL o 480x480
en formato NTSC. Para DVD podemos elegir entre una gama más ámplia
de tamaños 352x288, 352x576, 704x576 y 720x576 en formato PAL y 352x240,
352x480, 704x480 y 720x480 en formato NTSC. Para lograr los mejores resultados
hemos de tener en cuenta que la calidad de la imagen depende, principalmente,
de dos factores. Tamaño de pantalla y cantidad de datos por segundo.
Lo ideal es comprimir siempre con el mayor tamaño de pantalla
y la tasa de datos por segundo (bitrate) más alta posible (9.000
Kbit/s) pero esto no siempre va aser posible porque con esos valores
podremos incluir vídeos de poco más de 1 hora como máximo
en un DVD de una capa (4,35 GB) Cuantas más horas de vídeo
queramos meter en un DVD más deberemos bajar la tasa de datos por
segundo (bitrate) Hasta valores de unos 4.000 Kbit/s lo mejor es conservar
el tamaño máximo (720x576 en PAL y 720x480 en NTSC) pero si
usamos un bitrate inferior obtendremos mejores resultados con un tamaño
de pantalla inferior. Entre 4.000 y 2.500 Kbit/s conviene usar un tamaño
de 352x576 en PAL y 352x480 en NTSC y si usamos menos de 2.500 Kbit/s lo
mejor será elegir 352x288 en PAL y 352x240 en NTSC
2. Average video bitrate (flujo de datos medio
para el vídeo): Aquí elegiremos la cantidad de datos
por segundo que tendrá nuestro vídeo. Como he comentado
en el apartado anterior nos interesa que nuestro vídeo cuente con
la mayor tasa posible, pero esto no siempre será posible porque con
valores demasiado altos el vídeo ocuparía más que
el tamaño disponible en el disco. El tamaño ideal es, por
tanto, el valor más alto posible que no exceda el tamaño
disponible. En el caso de los SVCD el tamaño máximo es de
2500 Kbit/s. Para ajustar el valor de un DVD hemos de tener en cuenta, además
del valor medio que es lo que ajustamos aquí, los valores máximos
y mínimos como detallaré más adelante en los apartados
6 y 7. Para ajustarlo en función del espacio disponile se suele usar
una
calculadora de bitrate
3. Audio bitrate (flujo de datos de audio)
Del mismo modo que hemos de elegir la cantidad de datos por segundo (bitrate)
para el vídeo hemos de seleccionar también qué cantidad
daremos al audio. El mínimo de calidad aceptable son 128 Kbit/s.
Del mismo modo, a partir de 256 Kbit/s será difícil apreciar
mejoras en la calidad y dispondremos de menos espacio para el vídeo.
4. Estimated file size (tamaño estimado
del fichero)
5. Tipo de disco Aquí podremos elegir
el tipo de disco de destino
6. Maximum bitrate (flujo de datos máximo)
El máximo absoluto para un SVCD es de 2.500 Kbit/s mientras que
para el DVD es de 9.800. No obstante, conviene no usar estos máximos
porque suelen haber problemas de reproducción, así que hay
que el máximo "real" suele ser 2.300 Kbit/s para el vídeo en
SVCD y de 9.000 Kbit/s para DVD
7. Minimum bitrate (flujo
de datos mínimo) Para saber cómo ajustar este parámetro
es necesario entender para qué sirve. Cuando comprimos a doble
pasada con flujo de datos variable (VBR) contamos con un valor máximo,
uno mínimo y un valor medio. El valor más importante es el
valor medio, porque es que determinará cómo obtener la máxima
calidad posible para un tamaño de disco determinado. Para ajustar
los valores máximo y mínimo hemos de tener en cuenta que
no todas las escenas necesitan la misma cantidad de datos por segundo.
Escenas con poco movimiento y pocos objetos se comprimen mucho mejor que
escenas con muchos objetos y/o mucho movimiento. Si "ahorramos" flujo de
datos (bitrate) en escenas sencillas podremos usarlo luego en escenas más
complicadas. Si usamos un mínimo o un máximo muy bajo puede
que obtengamos algo de pixelación en escenas complicadas y si, por
el contrario, elegimos máximos o mínimos muy altos probablemente
asignaremos a algunas escenas más cantidad de datos por segundo
de lo necesario, con lo que estaríamos "desperdiciando" unos datos
que podríamos usar en otras escenas. Siendo "realistas" lo que en
realidad nos interesa es una calidad constante a lo largo del vídeo,
que todo se vea "bien" y no sólo algunas escenas y que otras pixelen
(aparezcan los odiados "cuadraditos") Si obtenemos un valor medio
de 4.500 Kbit/s es imposible que tengamos escenas comprimidas a 8.500 Kbit/s
porque eso significaría que otras deben comprimirse a 500 Kbit/s
para "compensar" y que la media se mantenga.
Los valores que más me satisfacen para mis
compresiones MPEG son los que tienen los valores máximo y mínimo
con un 40-60% de diferencia aproximadamente con respecto al valor medio.
Esto es, si la media es de 4.500 Kbit/s un máximo de unos 7.000 Kbit/s
y un mínimo de unos 2.000 Kbit/s Si el valor medio es de 3.000 Kbit/s
un máximo de unos 5000 Kbit/s y un mínimo de unos 1.200 Kbit/s.
Para tamaños de 720x576 PAL o 720x480 NTSC conviene no bajar de
1.500 Kbit/s
8. Number of pass (número de pasadas)
Al seleccionar VBR aparece por defecto en 2 pasadas (2 pass) Desconozco
la manera de elevar el número de pasadas. Teóricamente a mayor
número de pasadas se realiza una análisis más completo
del original y se optimiza la distribución de los datos a lo largo
del vídeo para mejorar la calidad.
9. Allow padding when bitrate is lower than
mínimum (permitir relleno cuando el flujo de datos es menor que
el mínimo) Al marcar esta casilla haremos que si al analalizar
una escena TMPGEnc estima que el flujo de datos necesario para la comprimir
la misma es MENOR de lo especificado en el valor mínimo que use
el valor que nosotros hemos especificado. Esto es, marcar esta casilla
fuerza a TMPGEnc a usar el mínimo que nosotros hayamos especificado.
Activar esta casilla nos permitirá asegurar el mínimo de
calidad de nuestra compresión.
10. Limit bitrate to 8.000 Kbit/s (limitar el
flujo de datos a 8.000 Kbit/s) Como indiqué antes, la cantidad
de datos por segundo máxima aceptable para un DVD es de 9.800 Kbit/s
vídeo+audio. Aunque esto nos asegura la máxima calidad posible
para nuestro vídeo hay dos inconvientes. Por un lado la duración
máxima de los vídeos a comprimir ya que en un DVD de una
capa (4,35 GB) con esa cantidad de datos por segundo podremos incluir poco
más de una hora de vídeo. Pero, lo más importante, es
que es frecuente que se presenten problemas de lectura (saltos) si mantemos
un flujo tan elevado durante varios segundos. Esta casilla nos reduce la posibilidad
de saltos y problemas de reproducción a costa de disminuir ligeramente
la calidad final. Si vamos a grabar un disco que se reproducirá en
diversos tipos de lectores conviene activar esta casilla.
¡¡ATENCIÓN!!
Tras la selección de la plantilla deseada y la realizar la
configuración estándar del apartado anterior aparecerá
una ventana de configuración avanzada que NO DEBEREMOS MODIFICAR
sin saber lo que hacemos ya que cualquier cambio nos daría como
resultado un archivo que se salga del estándar y, por tanto, no
reproducible en lectores de DVD's de salón.


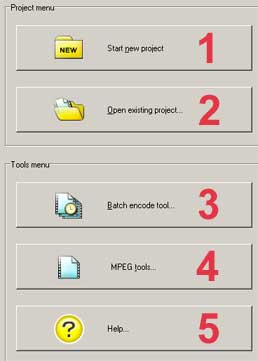 2.1.1 Start new
project (iniciar nuevo proyecto)
2.1.1 Start new
project (iniciar nuevo proyecto)