Este artículo se publicó en octubre de 2008
Versión HTML adaptada del documento original con maquetación y formato PDF, el cual se puede Visualizar y/o Descargar.
Ir al formato PDF
Como hacer un vídeo panorámico 16:9 desde un vídeo 4:3 original
Topillo
Si tenemos un vídeo 4:3 y queremos editarlo y obtener un vídeo panorámico 16:9 tenemos que tener en cuenta dos consideraciones:
1. si queremos que el vídeo se vea proporcionado, como el original, no nos quedará más remedio que realizar un recorte en la visualización, y perderemos imagen tanto en el margen superior como el inferior.


2. la otra opción, quizás menos interesante, consistiría en oprimir la imagen. No perderíamos esos márgenes, pero en cambio la deformaríamos.

 Ambas imágenes corresponden a la forma en que se visualizan en las TVs 4:3 que son capaces de adaptar (deformar) el vídeo 16:9 para que lo veamos proporcionado añadiéndole bandas negras arriba y abajo. Son precisamente las TVs 4:3 tradicionales, las que siempre hemos tenido en casa, las que no eran capaces de adaptar el 16:9 añadiéndole bandas y por tanto te lo mostraban deformado, tal como se muestra en esta imagen:
Ambas imágenes corresponden a la forma en que se visualizan en las TVs 4:3 que son capaces de adaptar (deformar) el vídeo 16:9 para que lo veamos proporcionado añadiéndole bandas negras arriba y abajo. Son precisamente las TVs 4:3 tradicionales, las que siempre hemos tenido en casa, las que no eran capaces de adaptar el 16:9 añadiéndole bandas y por tanto te lo mostraban deformado, tal como se muestra en esta imagen:
Pero al margen de las TVs 4:3, si queremos hacer un vídeo 16:9 es porque sabemos el implante que están teniendo actualmente los televisores panorámicos en los hogares de los consumidores, y por tanto, este formato constituye un presente al que debemos adaptarnos. Lo interesante desde el punto de vista de este tutorial sería obtener un vídeo 16:9 que se visualice en TVs panorámicas sin bordes negros y a pantalla completa, partiendo de un vídeo 4:3 original.
Para ello vamos a emplear como editor de vídeo SONY VEGAS , y vamos a crear dos formatos de vídeo diferentes:
1. Un vídeo destinado para hacer un DVD ( MPEG-2 )
2. Otro vídeo para el PC, subirlo a Internet, reproductores compatibles... ( MPEG-4 DivX u otro códec similar)
Para ambos casos tendremos que abrir Vegas, importar el vídeo que vamos a editar y hacer los siguientes ajustes:

Pulsamos el botón de la barra de archivo Properties o pulsamos Alt+Enter.
Se nos abrirá una ventana donde tendremos que configurar nuestro proyecto utilizando la plantilla "PAL DV Widescreen" o "NTSC DV Widescreen", dependiendo de vuestra región.
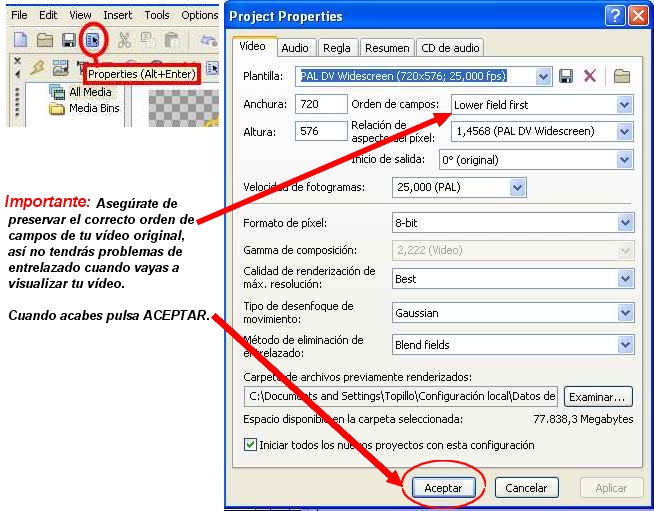
Ha llegado el momento de editar tu vídeo.

 Tienes que tener en cuenta que si vas a escoger el primer método descrito arriba que consiste en recortar el vídeo por arriba y por abajo, tendrás que hacer un ajuste en todos los clips que emplees. Consiste en abrir la ventana de "Pan/Crop" pulsando el botón que se indica en la imagen, o en su lugar a través del menú emergente que se abre pulsando con el botón derecho sobre el clip.
Tienes que tener en cuenta que si vas a escoger el primer método descrito arriba que consiste en recortar el vídeo por arriba y por abajo, tendrás que hacer un ajuste en todos los clips que emplees. Consiste en abrir la ventana de "Pan/Crop" pulsando el botón que se indica en la imagen, o en su lugar a través del menú emergente que se abre pulsando con el botón derecho sobre el clip.
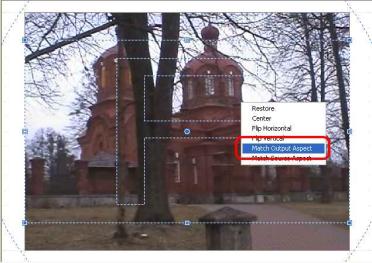 Método 1: Se te abrirá acto seguido la ventana correspondiente y debes clicar con el botón derecho sobre el rectángulo y seleccionar la opción Match Output Aspect: esto cambiará la relación de aspecto del área visualizada a la definida anteriormente en las propiedades del proyecto, es decir, 16:9. Debes aprovechar este momento para MOVER esa área arriba o abajo, según que zona te interese más que se vea posteriormente en tu vídeo.
Método 1: Se te abrirá acto seguido la ventana correspondiente y debes clicar con el botón derecho sobre el rectángulo y seleccionar la opción Match Output Aspect: esto cambiará la relación de aspecto del área visualizada a la definida anteriormente en las propiedades del proyecto, es decir, 16:9. Debes aprovechar este momento para MOVER esa área arriba o abajo, según que zona te interese más que se vea posteriormente en tu vídeo.
 Puedes mover esa área mientras dure el clip animándolo mediante keyframes. En el ejemplo de la derecha, he situado el cursor en la barra de abajo en el segundo 4 y he pulsado acto seguido el rombo con el signo +. Ahora podrás mover nuevamente el área a otra zona de enfoque. Yo la he situado arriba del todo. Si pulsas "Play" podrás ver como el área enfocada se desplaza del medio hacia arriba gradualmente durante esos 4 segundos. He conseguido que el que vea el vídeo no se pierda detalle de la cúspide del edificio ;-) Igualmente si clicas sobre las esquinas del área y arrastras, podrás hacer zoom in o zoom out. Prueba y verás.
Puedes mover esa área mientras dure el clip animándolo mediante keyframes. En el ejemplo de la derecha, he situado el cursor en la barra de abajo en el segundo 4 y he pulsado acto seguido el rombo con el signo +. Ahora podrás mover nuevamente el área a otra zona de enfoque. Yo la he situado arriba del todo. Si pulsas "Play" podrás ver como el área enfocada se desplaza del medio hacia arriba gradualmente durante esos 4 segundos. He conseguido que el que vea el vídeo no se pierda detalle de la cúspide del edificio ;-) Igualmente si clicas sobre las esquinas del área y arrastras, podrás hacer zoom in o zoom out. Prueba y verás.
 Método 2: obtener un vídeo deformado sin perder información de las zonas superior e inferior es posible de varias formas. Quizás la más común sea seleccionar con el botón derecho sobre el rectángulo la opción Restore y marcar NO en la opción de la izquierda Maintain Aspect Ratio.
Método 2: obtener un vídeo deformado sin perder información de las zonas superior e inferior es posible de varias formas. Quizás la más común sea seleccionar con el botón derecho sobre el rectángulo la opción Restore y marcar NO en la opción de la izquierda Maintain Aspect Ratio.
Cerramos esta ventana y seguiremos editando siguiendo estos pasos. Cuando tengamos nuestro vídeo listo, nos iremos al menú
 Se nos abrirá una ventana y es momento de seleccionar que formato queremos obtener.
Se nos abrirá una ventana y es momento de seleccionar que formato queremos obtener.
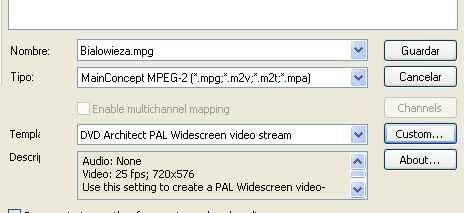 Pondremos nombre a nuestro archivo. Elegiremos en Tipo: MainConcept MPEG-2. Y en Template, si vamos a hacer la autoría DVD con Sony DVD Architect, escogeremos la opción de la imagen. Si queremos renderizar el audio en este mismo paso lo personalizaremos en Custom, pestaña Audio. Por último, Guardar.
Pondremos nombre a nuestro archivo. Elegiremos en Tipo: MainConcept MPEG-2. Y en Template, si vamos a hacer la autoría DVD con Sony DVD Architect, escogeremos la opción de la imagen. Si queremos renderizar el audio en este mismo paso lo personalizaremos en Custom, pestaña Audio. Por último, Guardar.La autoría posterior con DVD Architect daría para un tutorial nuevo y éste se centra en la creación del vídeo expresamente. Si fueses a realizar la autoría con otro software tendrás que elegir el Template: DVD PAL o DVD NTSC y en Custom, pestaña Vídeo, cambiar el Aspect Ratio a 16:9 Display.


PAL DV
 Pondremos nombre a nuestro archivo. Elegiremos en Tipo: Vídeo for Windows.
Pondremos nombre a nuestro archivo. Elegiremos en Tipo: Vídeo for Windows.Y en Template: PAL DV Widescreen o NTSC DV Widescreen.
Si quisiéramos renderizar directamente en AVI PAL DV para conservar un máster de calidad y editarlo más adelante pulsaríamos ahora mismo Guardar. Asegúrate de tener suficiente espacio en tu disco duro, pues una hora de vídeo equivalen a 12-13GB.

DivX
 Pero si optamos por utilizar otro códec, como DivX p.e., pulsaremos el botón Custom... y se nos abrirá la ventana de configuración del render. En esta ventana tendremos que ir a la pestaña Vídeo y desplegar la lista escogiendo el códec DivX que tengas instalado en tu ordenador. Si no lo tienes puedes descargarlo de aquí: www.divx.com
Pero si optamos por utilizar otro códec, como DivX p.e., pulsaremos el botón Custom... y se nos abrirá la ventana de configuración del render. En esta ventana tendremos que ir a la pestaña Vídeo y desplegar la lista escogiendo el códec DivX que tengas instalado en tu ordenador. Si no lo tienes puedes descargarlo de aquí: www.divx.comUna vez seleccionado pasaremos a configurar algunos parámetros para obtener nuestro vídeo panorámico. Para ello pulsa el botón Configure... Introduciremos el nº de bitrate que queremos que comprima el vídeo: a más bitrate, más calidad, más tamaño de nuestro archivo final. Llegado aquí puedes hacer uso de una calculadora que incorpora para estimar la cantidad de bitrate necesaria para obtener una mejor relación calidad/espacio ocupado.

 En la pestaña Vídeo escogeremos tal cual la imagen: Format in 4:3 y Format out 16:9. Aceptar, OK y por último... Guardar.
En la pestaña Vídeo escogeremos tal cual la imagen: Format in 4:3 y Format out 16:9. Aceptar, OK y por último... Guardar.Así obtendremos un vídeo AVI en 16:9, pero posiblemente sólo se puede ver proporcionado en algunos reproductores hardware o software compatibles con DivX, configurándolos previamente mediante los diferentes menús de opciones de los mismos. Incluso webs de alojamiento de vídeos online es probable que no visualicen correctamente el vídeo, deformándolo.

 Por tanto, si queremos obtener un vídeo 16:9 para subirlo a webs como www.youtube.com, www.vimeo.com,...; reproducirlo con cualquier reproductor de PC sin configurarlo expresamente; o incluso, compatible con la mayoría de reproductores de salón, podemos hacer un truco: configura Format in y Format out en Square Píxel (por defecto) y estira nuestro vídeo a través de la opción Recize, indicándole 720x404.
Por tanto, si queremos obtener un vídeo 16:9 para subirlo a webs como www.youtube.com, www.vimeo.com,...; reproducirlo con cualquier reproductor de PC sin configurarlo expresamente; o incluso, compatible con la mayoría de reproductores de salón, podemos hacer un truco: configura Format in y Format out en Square Píxel (por defecto) y estira nuestro vídeo a través de la opción Recize, indicándole 720x404.
 No nos olvidemos de desentrelazar nuestro vídeo original, para verlo adecuadamente cuando reproduzcamos nuestro AVI: es importante tener constantemente en cuenta el orden de los campos del vídeo original e ir ajustándolo tanto en las opciones del proyecto como del render para evitar el temido entrelazado que ocasiona una visión defectuosa del vídeo.
No nos olvidemos de desentrelazar nuestro vídeo original, para verlo adecuadamente cuando reproduzcamos nuestro AVI: es importante tener constantemente en cuenta el orden de los campos del vídeo original e ir ajustándolo tanto en las opciones del proyecto como del render para evitar el temido entrelazado que ocasiona una visión defectuosa del vídeo. 
Windows Media Vídeo ( WMV)
Quizás sea más sencillo renderizar nuestro proyecto utilizando este códec. Lo podemos escoger en Video Format. Tiene unas plantillas configuradas, pero probablemente queramos nosotros ajustar la calidad: pulsaremos nuevamente Custom y se nos abrirá la ventana de configuración.
 En Mode podemos escoger 1 pasada, varias pasadas, bitrate variable, constante... Si escogemos VBR (variable) podremos configurar la calidad mediante un deslizador, en porcentaje. Si optamos por CBR (constante) podremos asignar una cifra de bitrate previamente calculada en la pestaña del mismo nombre, así ajustaremos mejor el tamaño final de nuestro vídeo.
En Mode podemos escoger 1 pasada, varias pasadas, bitrate variable, constante... Si escogemos VBR (variable) podremos configurar la calidad mediante un deslizador, en porcentaje. Si optamos por CBR (constante) podremos asignar una cifra de bitrate previamente calculada en la pestaña del mismo nombre, así ajustaremos mejor el tamaño final de nuestro vídeo.Keep Original Size nos dará un vídeo de resolución igual a nuestro proyecto. Y en Píxel Aspect Ratio es donde debemos introducir el valor 1,4568 para PAL (el ejemplo de la imagen) o 1,2121 para NTSC. También podemos forzar el panorámico haciéndolo al revés: elegir custom 720x404 en Image Size y dejar el Píxel a 1,000 (Square). El Frame rate (fps) también dependerá de nuestra región y deberemos seleccionarlo correctamente.
Le echaremos un vistazo a la pestaña audio eligiendo la calidad del mismo y finalmente guardaremos los cambios pulsando OK.

Sony Vegas permite renderizar en otros códecs, si bien describir todos se haría interminable. Por tanto damos por concluido el tutorial. Espero os haya servido de gran utilidad y para cualquier duda podéis acudir a los foros de www.videoedicion.org
Saludos.

TOPILLO
[/url]
DESCARGAR
Visualizar y/o Descargar el TUTORIAL con maquetación y formato original en PDF. 563 Kbytes.
Subir.
Autor
Topillo

 )
)