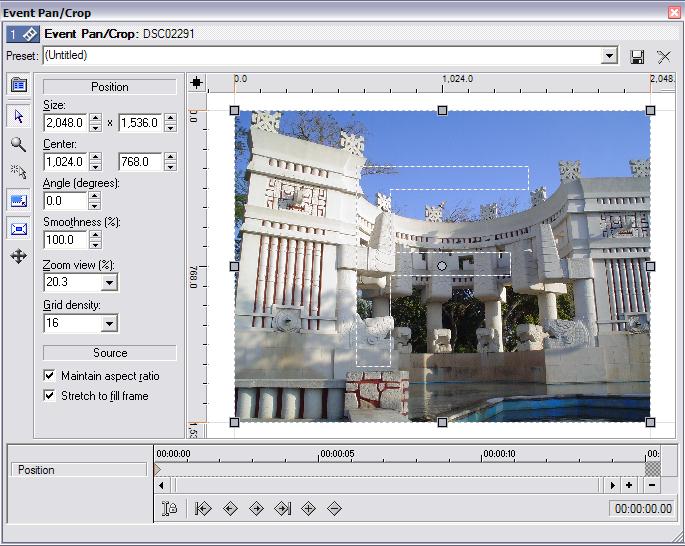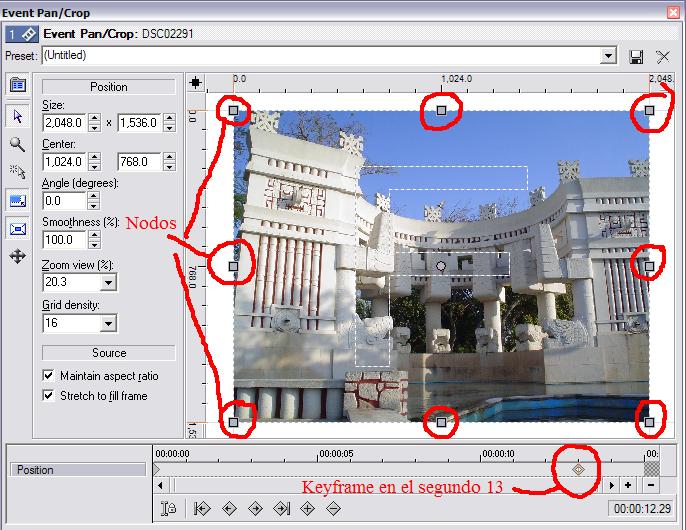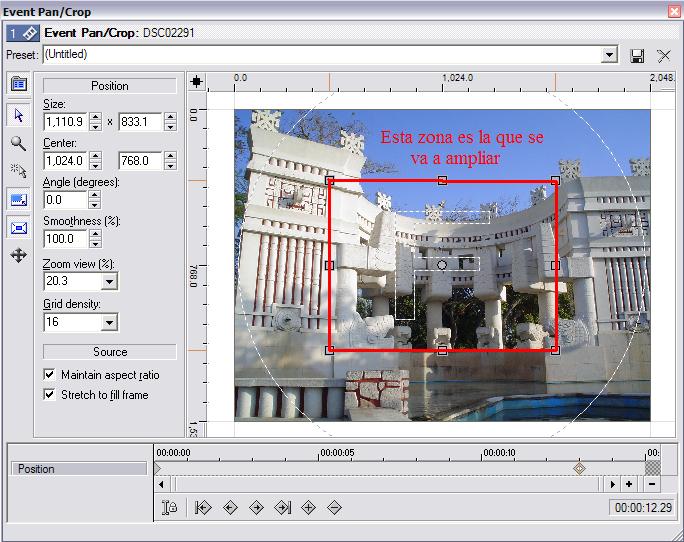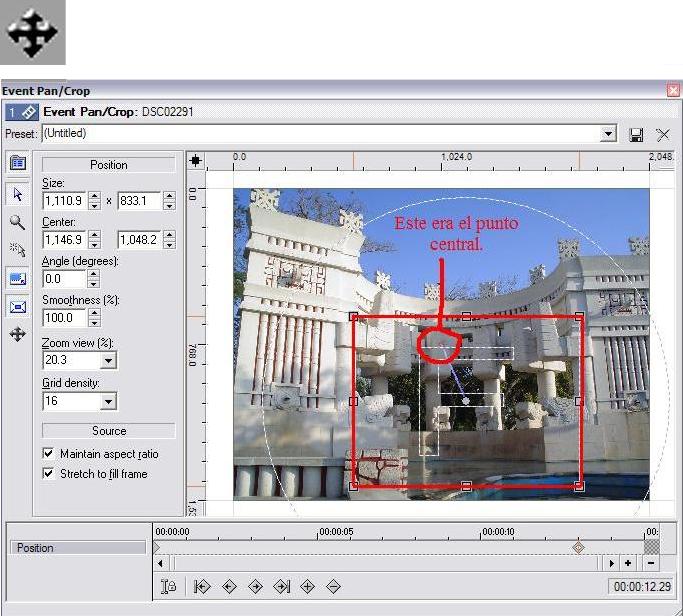Este artículo se publicó en junio de 2005 y se conserva por motivos de archivo histórico
Videotutorial sobre como hacer un Picture in Picture (Imagen en Imagen) con Vegas.
Descarga del Videotutorial.RAR 36 Mbytes.
Formato:.swf[/flash]Autor: [/b]
Leoncio

 Imagen por
Imagen por 





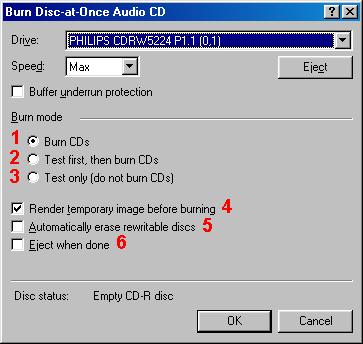 1.- Burn CDs: Es para grabar directamente al CD
1.- Burn CDs: Es para grabar directamente al CD by Leoncio
by Leoncio