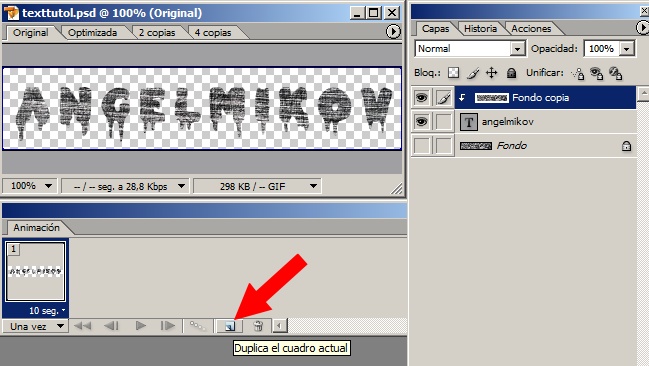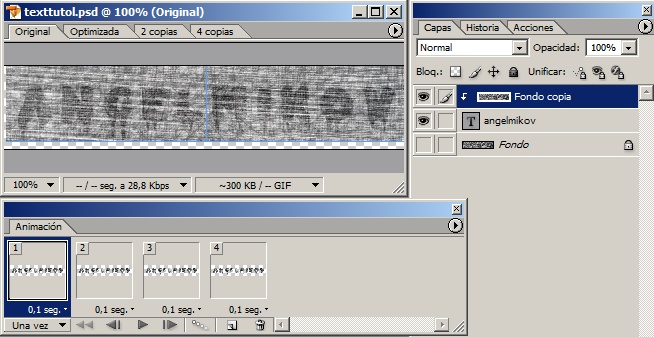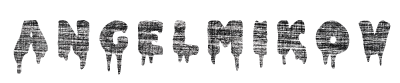Acabo de sacar del horno al tutorial! 
He tenido un hueco, bueno... un huecazo!, y por aquello de no dejes para mañana lo que puedas hacer hoy....
Como es utilizando Photoshop, he creido conveniente postearlo en ese foro para no mezclar temas y así facilitar su localización, de paso le facilitamos el trabajo a los admins y moderadores
Está en: https://videoedicion.org/foro/index.php?topic=81643.msg428971#msg428971
Que ustedes lo disfruten!
Saludazos!

He tenido un hueco, bueno... un huecazo!, y por aquello de no dejes para mañana lo que puedas hacer hoy....
Como es utilizando Photoshop, he creido conveniente postearlo en ese foro para no mezclar temas y así facilitar su localización, de paso le facilitamos el trabajo a los admins y moderadores

Está en: https://videoedicion.org/foro/index.php?topic=81643.msg428971#msg428971
Que ustedes lo disfruten!
Saludazos!