Título: AMCap (DirectShow Capture 2.70)
Publicado por: Ramón Cutanda en 01 de Enero de 2004, 21:59:52
Publicado por: Ramón Cutanda en 01 de Enero de 2004, 21:59:52
Este artículo se publicó en enero de 2004 y se conserva por motivos de archivo histórico

1. Acerca de este manual
Antes de empezar es conveniente hacer una aclaración. Este manual, en sus orígenes, estaba basado en AMCap. Por aquel entonces, AMCap era una herramienta gratuita que, pese a su simplicidad, era increíblemente útil y efectiva para capturar vídeo analógico. Con el paso del tiempo fue ampliando sus funciones y, finalmente, llegó un momento en que dejó de ser gratuita. Por el camino se desarrolló DirectShow Capture que, basándose en la versión original de AMCap continuó su desarrollo de forma gratuita. No es que el registro de AMCap supongo un costo demasiado elevado (20 euros) pero he decido modificar este manual para adaptarlo a DirectShow Capture 2.70 en lugar de actualizarlo a la versión actual de AMCap.
A tener en cuenta, no obstante, que los dos programas son muy similares y, una vez que aprendas a manejar uno, podrás manejar los dos sin problemas ya que la mayor parte de las diferencias residen en la ubicación de los menús en lugares diferentes.
Así pues, dejar claro nuevamente que las imágenes e indicaciones de este manual están basadas sobre DirectShow Capture 2.70 y no en AMCap, como originalmente.
2. Acerca de DirectShow Capture 2.70 (basado en AMCap)
Una pregunta curiosa, ¿que puede hacer por ti en los comienzos del siglo XXI una minúscula aplicación de 31 Kb? DirectShow Capture (una variación gratuíta de AMCap (http://noeld.com/programs.asp?cat=video#amcap)) es ideal para capturar vídeo analógico con simplicidad y máxima calidad. Aunque a día de hoy todos los equipos son sobradamente rápidos para capturar vídeo, siempre ha sido una herramienta que destaca por su consumo de recursos del sistema prácticamente nulo.
DirectShow Capture te ofrece una comunicación directa con tu tarjeta sintonizadora o capturadora de vídeo, sin intermediarios. Gracias a ello puedes "exprimir" al máximo todo lo que tu capturadora pueda ofrecer.
DirectShow cuenta con 5 menús que veremos a continuación. Es muy conveniente seguir su orden la primera vez que trabajamos con el programa. Posteriormente la mayoría de los ajustes se almacenarán y, prácticamente, podremos empezar a capturar con un clic.
Puedes descargar DirectShow Capture en el siguiente enlace: http://www.videoedicion.org/index.php?ind=downloads (http://www.videoedicion.org/index.php?ind=downloads)
3. File (Archivo)
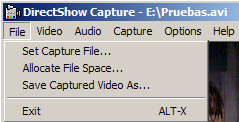
3.1 Set Capture File: (Especificar el fichero de captura) Con esta opción elegiremos dónde queremos que se guarde la captura y con qué nombre. Si queremos que el archivo se llame "captura.avi" no bastará con escribir "captura", ya que DirectShow NO añade la extensión .avi al final del nombre, por lo que deberemos añadir ".avi" a continuación.
3.2 Allocate File Space: (Reservar espacio del fichero) Si, por cualquier circunstancia, no podemos tener reservada una partición destinada exckusivamente a la capturas, con esta opción podremos "reservar" la cantidad de espacio en el disco duro que especifiquemos para evitar los problemas de fragmentación (http://www.videoedicion.org/documentacion/index.php?article=60) y que el disco duro pueda escribir sin saltos. No obstante, la opción más recomendable sigue siendo disponer de una partición para las capturas
3.3 Save Captured Video As: (Guardar vídeo capturado como) Se supone que esto te permitiría guardar una copia del vídeo capturado con un nombre diferente, aunque a mí no me funciona...
4. Video
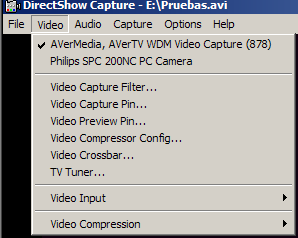
En la parte superior, justo bajo el menú Video, aparecen listados todos los dispositivos de entrada de vídeo. En el ejemplo, como puedes ver, además de mi tarjeta sintonizadora AverMedia aparece también mi webcam. Como puedes suponer, deberás pinchar sobre aquel que quieres usar como entrada de vídeo
4.1 Video Capture Filter: (Filtro de captura de vídeo) Normalmente no deberás modificar estar opción. En ella podrás configurar algunos parámetros básicos como el tipo de vídeo de entrada (PAL o NTSC) y ajustes de brillo, contraste, etc. Por lo general, como digo, no hará falta que toques nada.
4.2 Video Capture Pin: (Conector de captura de vídeo) Este es el ajuste más importante que vamos a hacer. Define qué características tendrá el vídeo que captures. Para ajustarlo correctamente, sigue los siguientes pasos:
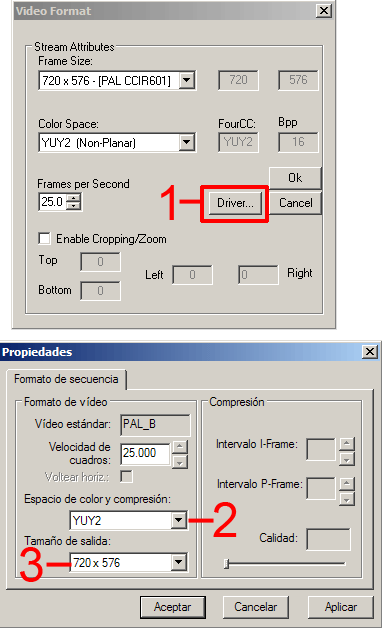
- Cuando seleccionas "Video Capture Pin" te aparece una ventana con múltiples posibilidades de configuración. Si eres un recién llegado al vídeo digital ni que decir que todo te sonará a chino y, sin embargo, lograr la mejor calidad de tu tarjeta es tremendamente sencillo. Las opciones de configuración que aparecen te ofrecen libertad para manipular y experimentar con diversos formatos. Sin embargo, la mejor calidad la obtendrás siempre trabajando en el formato nativo que te ofrezca tu capturadora de vídeo. La pregunta es... ¿y cómo narices se yo el formato nativo de mi capturadora? Pincha sobre el botón Driver y se abrirá una nueva ventana con los formatos nativos con los que tu tarjeta es capaz de trabajar. Si te interesa conocer más acerca de los espacios de color y tipos de compresión te recomiendo que leas el manual Introducción a los espacios de color y su relación con la compresión de vídeo (http://www.videoedicion.org/docs/index.php?article=162), aunque no es un documento muy recomendable para recién llegados.
- Lo normal, al igual que sucedía con la opción "Vídeo Capture Filter" vista anteriormente, es que el formato de vídeo esté seleccionado de forma correcta sin necesidad de tocar nada. En mi caso, PAL_B a 25 cuadros por segundo. Definir el tamaño también es fácil. Lo habitual será que pasemos nuestras capturas a formato DVD, de modo que recomiendo un tamaño de 720x576 para PAL o 720x480 para NTSC. Salvo que tengas un equipo realmente antiguo o muy poquito espacio en el disco duro no recomiendo reducir el tamaño, aunque si tienes problemas te recomiendo capturar a 352x288 ó 352x240 puesto que, aunque se pierde definición, es el formato más "cómodo" para la inmensa mayoría de capturadoras.
- Por último, habrá que elegir el espacio de color para la compresión. La inmensa mayoría de tarjetas trabajan de forma nativa en YUY2 y, cualquier otro espacio de color, es una conversión de éste. Por lo tanto, recomiendo encarecidamente elegir el espacio de color YUY2 para realizar tus capturas. Para quien quiera saber más me remito, nuevamente, al manual Introducción a los espacios de color y su relación con la compresión de vídeo (http://www.videoedicion.org/docs/index.php?article=162). Y nuevamente insisto en que, si eres un recién llegado es mejor que te "creas" esta recomendación y, cuando andes un poco más suelto, le eches un vistazo.Cuando hayas seleccionado todo pincha en Aceptar. Si vuelves a entrar en Video Capture Pin podrás apreciar que todos los "extraños" parámetros que había se han ajustado con las opciones usadas en la ventana Driver. Facil... ¿no?4.3 Video Preview Pin: (Conector de previsualización de vídeo) Funciona exactamente igual que la opción anterior sólo que aquí los cambios no afectan para nada a la captura sino a la previsualización que hacemos en directo de aquello que vamos a capturar. Mi recomendación aquí es usar los ajustes que menos recursos consuman, es decir, YUY2 al igual que antes, pero con un tamaño de captura de 320x240 ó 352x2884.4 Video Crossbar: (Cruce de vídeo) Normalmente tampoco hará falta modificar esta opción que relaciona entradas (Input) y salidas (Output) de vídeo y audio
4.5 TV Turner: (Sintonizador de vídeo) Un sintonizador sencillo de vídeo. Si no te aclaras mucho usa tu sintonizador por defecto. Cuando selecciones el sintonizador como entrada de vídeo aparecerá el último canal que estuvieras viendo en otra aplicación
4.6 Video Input: (Entrada de vídeo) Con esta opción podrás seleccionar la fuente de vídeo
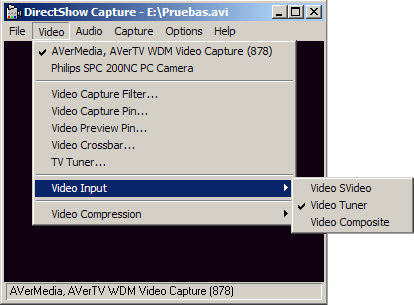
4.8 Video Compressor Config: (Configuración del compresor de vídeo) Esta opción varía en función del codec de vídeo usado en la compresión, de modo que será necesario tener unos conocimientos mínimos sobre compresión de vídeo para conocer los mejores valores en cada caso. Me remito nuevamente al manual La compresión de vídeo digital (http://www.videoedicion.org/docs/index.php?article=62) para más información.
5. Audio
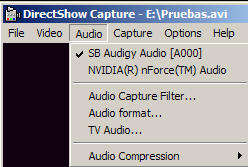
Al igual que sucedía en el menú Video bajo el menú Audio aparecerá una lista con todas las tarjetas de audio que haya en tu sistema. Mientras no elijas una no podrás empezar a trabajar.
5.1 Audio Capture Filter: (Filtro de captura de audio)
Desde esta opción elegiremos la entrada de audio y el volumen de grabación de audio. ¡Si no lo eliges correctamente no se grabará el audio!

5.2 Audio format: (Formato de audio)

Desde este menú podrás elegir entre todos los formatos de captura de audio que ofrezca tu capturadora de forma nativa. Mi recomendación es PCM a 48.000 KHz, 16 bits, Estéreo. Por defecto lo habitual es que aparezcan 40.000 KHz, el muestro para CDs de audio, pero los DVDs usan 48.000 KHz, de modo que siempre tendremos mucha más calidad manejando este muestreo desde el principio
5.3 TV Audio: Desde esta opción podrás elegir entre todos los formatos de audio que ofrezca tu sintonizadora de vídeo.
5.4 Audio Compression: (Compresión de audio) Al igual que sucedía en el menú de vídeo desde aquí podremos seleccionar entre todos los codecs de audio que tengamos instalados en el sistema. Por defecto aparece None (ninguno) y cuando elijas uno aparecerá una nueva opción en el menú Audio llamada Audio Compressor Config desde la que podremos ajustar las opciones de compresión del codec elegido.
5.5 Audio Compressor Config: (Configuración del compresor de audio) Como su homólogo de vídeo desde aquí podrás configurar las opciones del compresor de audio que hayas elegido en la opción anterior.
6. Capture: (Captura)
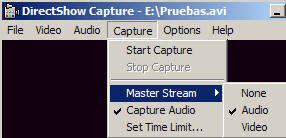
6.1 Start Capture: (Iniciar captura) ¡No tan deprisa! Antes de iniciar la captura asegúrate de haber configurado el resto de opciones. Este es el último paso.
6.2 Stop Capture: (Detener captura)
6.3 Master Stream: (Pista maestra) Por muy lógico o sencillo que pueda parecer, lo cierto es que mantener la sincronización entre el vídeo y el audio es realmente complicado. En la mayor parte de los casos (salvo en equipos profesionales) es prácticamente imposible lograr una sincronización perfecta. En capturas breves es difícil o imposible advertir esta desincronización; pero en capturas de larga duración el desfase entre las imágenes y el sonido es cada vez más acusado. Mediante esta opción podemos corregir estas pequeñas desviaciones elegiendo, además, qué se adaptará a qué: si el vídeo se ajustará al audio o si, al contrario, será el audio el que se ajuste al vídeo. Por norma general la opción más recomendable es seleccionar Audio como Pista maestra. Esta opción hará que sea el vídeo el que se adapta al audio. Una ligera variación en la velocidad del audio es mucho más perceptible que una ligera variación en la velocidad del vídeo. Es por ello más recomendable dejar el audio como pista maestra.
6.4 Capture Audio: (Capturar audio) ¡¡¡ IMPORTANTE !!! Ilógicamente aparece desactivada por defecto y no capturarás el audio salvo que la selecciones
6.5 Set Time Limit: (Definir límite de tiempo) Una vez seleccionada estas opción marca la casilla para activar la función y selecciona al cabo de cuantos segundos deberá detenerse la captura.
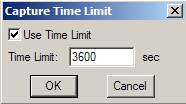
7. Options (Opciones)
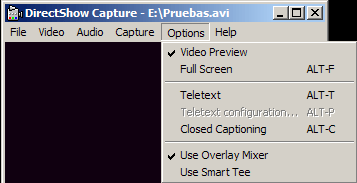
7.1 Video Preview: (Vista previa) ¡¡¡ IMPORTANTE !!! Asegúrate de tener marcada esta opción para previsualizar el vídeo
7.2 Full Screen: (Pantalla completa) Para salir de la pantalla completa pulsa la tecla Escape (Esc)
7.3 Teletext: (Teletexto) Sólo para canales de televisión que lo emitan, lógicamente.
7.4 Teletext configuration: (Configuración del teletexto)
7.5 Closed Captioning: (Subtítulos) Únicamente cuando estén disponibles
7.6 Use Overlay Mixer: (Usar mezclador de superposición) Mi recomendación es que uses esta salida de vídeo. Verás exactamente lo que "ve" la tarjeta de vídeo. Es decir, disfrutarás de toda la calidad que tu tarjeta de vídeo pueda ofrecer. Esta opción sólo tiene efecto en cómo ves el vídeo en pantalla, no afecta para nada al vídeo capturado.
7.7 Use Smart Tee: (Usar salida inteligente) En los casos en los que tengas problemas de representación de imágenes (especialmente a tamaños grandes o pantalla completa) será necesario que uses este modo de reproducción que hace una "interpretación" del vídeo de la tarjeta. Además de ver el contenido con menor calidad consume más recursos de CPU del ordenador. Esta opción sólo tiene efecto en cómo ves el vídeo en pantalla, no afecta para nada al vídeo capturado.
8. Comprendiendo los datos de la barra informativa
Es importante saber interpretar la línea de información que aparece en la parte inferior de la ventana de captura, sobre todo una vez finalizada la captura. De izquiera a derecha nos indica:
NOTA: "A", "B", "C", "D" y "E" representan cifras que serán únicas para cada captura
- "Captured 'A' frames in 'B' sec ('C' dropped) 'D' fps 'E' Meg/sec"
- Capturados 'A' cuadros en 'B' segundos ('C' eliminados) 'D' cuadros por segundo (fps) 'E' MB/segundo
Si nos fijamos en la imagen que incluyo a continuación, aparentemente NO ha habido pérdida de cuadros (0 dropped) en la captura, sin embargo, sí que ha habido problemas de sincronización entre el vídeo y el audio, lo que queda demostrado por la tasa de cuadros por segundo, 24.6, cuando debería ser 25. Como también he señalado en la imagen, a 25 cuadros por segundo, 1.000 cuadros deberían ser 40 segundos, no 40.5. Para conocer más sobre los problemas de sincronización ver Problemas frecuentes en la captura de vídeo (http://www.videoedicion.org/documentacion/index.php?article=60).

Autor: Ramón Cutanda (videoed (http://www.videoedicion.org/foro/index.php?action=profile;u=43439))