- Bienvenido a videoedicion.org (v8.3).
-
Ajustar automaticamente exposición
de robertml
[Hoy a las 00:32:36] -
ACTUALIZACIÓN ___ Vegas Pro-21 (300)
de manellopez
[12 de Abril de 2024, 13:13:05] -
Monitor de grabación externo
de AreusTes
[10 de Abril de 2024, 09:50:09] -
Recomendacion
de Poucopelo
[08 de Abril de 2024, 10:51:03] -
Dividir o separar audio
de DJ_Finfan
[02 de Abril de 2024, 16:40:41] -
A pasar por quirófano.
de usbsound
[02 de Abril de 2024, 06:00:46] -
Proxys de noob!!!
de sherezade
[28 de Marzo de 2024, 19:59:47] -
Captura grabaciones de cintas 8mm de videocámara Sony de los 90s
de Poucopelo
[25 de Marzo de 2024, 00:58:48] -
¿Cómo cambio la cuenta de correo vinculada a mi usuario?
de DJ_Finfan
[21 de Marzo de 2024, 09:53:34] -
Problemas económicos para MAGIX
de J_Girona
[10 de Marzo de 2024, 18:57:39] -
Intentando capturar HDV en Premiere con un fracaso
de videonet
[09 de Marzo de 2024, 16:06:06] -
Render solo de las transiciones
de manellopez
[02 de Marzo de 2024, 15:27:15] -
Ofertas increíbles en combinados de Corel incluyendo donación
de GILDHARD
[28 de Febrero de 2024, 16:38:58] -
Davinci 18.6 no reconoce videos y solo muestra audio
de tivux
[25 de Febrero de 2024, 01:27:52] -
Placa Blackmagic Decklink Mini Recorder HD
de Poucopelo
[19 de Febrero de 2024, 22:18:23] -
Cómo pasa el tiempo
de Ramón Cutanda
[19 de Febrero de 2024, 08:13:46] -
Objetivos anamórficos Nanomorph ZOOM de 28-55 y 50-100mm
de Ramón Cutanda
[18 de Febrero de 2024, 09:22:21] -
Nuevo FORO de Pinnacle
de J_Girona
[13 de Febrero de 2024, 10:22:53] -
Tutorial//Linux Mint: Instalar DaVinci Resolve.
de XarquS
[07 de Febrero de 2024, 01:18:10] -
Tutorial//Audacity: Efectos en Tiempo Real.
de Hill Raymond
[06 de Febrero de 2024, 11:06:56]
268 Visitantes,
0 Usuarios
Publicado por Ramón Cutanda
- 30 de Mayo de 2003, 22:59:52Este artículo se publicó en mayo de 2003 y se conserva por motivos de archivo histórico
¿Qué es Virtual Dub?
http://www.virtualdub.org/
Virtual Dub es una sencilla, pero a la vez potente aplicación (¡y gratuíta!) con la que capturar y hacer modificaciones básicas en los vídeos capturados. Se puede considerar como algo IMPRESCINDIBLE si te dedicas a la edición de vídeo. En éste manual trataré de cubrir tan sólo los aspectos más interesantes o habituales de ésta aplicación.
Capturando
Empezaré por la captura puesto que antes de modificar un vídeo tendremos que capturarlo ¿no? Para acceder al modo de captura de VirtualDub, una vez iniciado el programa iremos a "File" -> "Capture AVI" tal y como indico en la imágen. Si tienes suerte bastará con que aprietes F6 para empezar a capturar, pero es más que probable que se presenten problemas así que, antes de ponerte de los nervios viendo que la cosa no es tan sencilla y que no paran de surgir complicaciones, te recomendaría que leyeras completamente, y con calma. todos los aspectos que se pueden y se han de configurar en el modo de captura de VirtualDub
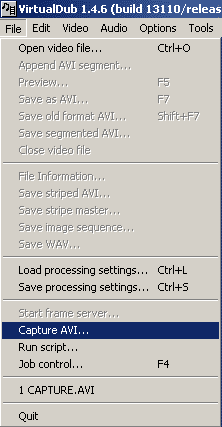
File (archivo)
- Set capture file (especificar el fichero de captura): Con esta opción elegiremos el destino y nombre de nuestra captura
-Allocate disk space (asignar espacio en el disco): Con esta opción simulamos que el AVI ya está escrito antes de comenzar la captura. Es decir, reserva el espacio que vayamos a necesitar para nuestra captura de antemano. En el caso de que llenemos ese espacio durante la captura, se vuelve a renovar automaticamente la misma catidad especificada.
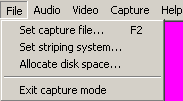
Audio
- Compression (compresión): Aquí podemos elegir el formato y compresión de la captura de audio.
- Volume meter (medidor de volumen) podemos comprobar si el volúmen de grabación de la captura está ajustado de manera correcta. No se puede capturar mientras se visualiza el medidor de volúmen. Si grabamos con un volumen bajo siempre se podrá amplificar fácilmente (incluso con Premiere), pero si el sonido es demasiado alto y distorsiona no se podrá hacer nada después de la captura.
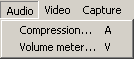
Vídeo
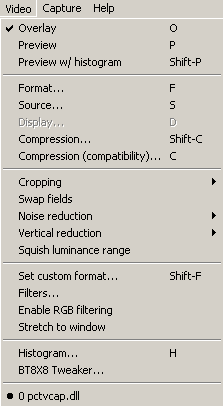
- Overlay & Preview (superposición y vista previa): Ver 6 Modos Overlay/Preview
- Preview w/histogram (vista previa con histograma): Ver Histograma
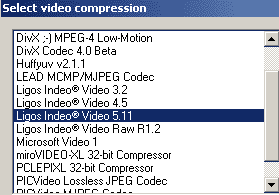 - Format (formato): Con esta opción definiremos tanto el tamaño de captura como el formato de vídeo. Para más información al respecto consulta el apartado Parámetros a tener en cuenta en la captura
- Format (formato): Con esta opción definiremos tanto el tamaño de captura como el formato de vídeo. Para más información al respecto consulta el apartado Parámetros a tener en cuenta en la captura- Source (fuente): Con esta opción definiremos de dónde procede el vídeo procedente de la tarjeta capturadora. Lo mejor es consultar la documentación de la tarjeta capturadora, puesto que es muy posible que cada una cuente con distintas opciones. En general, el vídeo puede proceder de la entrada RCA (vídeo compuesto), de la entrada S-Video (SVHS) o de la etnrada RF (radiofrecuencia, o vídeo compuesto). Para ver el vídeo de las dos primeras no necesitamos nada, simplemente conectar la fuente de vídeo y basta. Sin embargo, para la entrada de RF; al menos con mi capturadora, es necesario sintonizar el canal que se desea capturar utilizando el software que incorpora la tarjeta o cualquier otro que sirva para sintonizar canales. La programación de los canales queda por tanto fuera de este manual al ser diferente para cada tarjeta.
- [/url]Compression (compresión): Dentro de este apartado podremos configurar los distos códecs que tengamos instalados para su funcionamiento en las capturas con VirtualDub.(Ver Eligiendo el códec y Códes de compresión)
- Compression (compatibility) (compresión en compatibilidad): Si, por cualquier motivo (problemas normalmente), no queremos utilizar las características de captura especiales que aporta VirtualDub, como el soporte de archivos de más de 2Gb y su control de transmisión de datos al disco duro, podremos capturar usando los códecs de compresión con los parámetros que aporta la capturadora por defecto y que, por tanto, si la capturadora y sus drivers (controladores) está bien instalada no debe dar ningún problema.
- Cropping (recorte). Esta opción es especialmente interesante a la hora de capturar vídeo en formato panorámico 16:9 con barras negras horizontales arriba y abajo, o en cualquier caso en que nos interese capturar tan sólo un área rectangular concreta. Pinchando primero en "Set bounds" (definir límites) definiremos la ventana de lo que queremos capturar. Si reproducimos el vídeo mientras los definimos, tendremos tendremos total precisión para situar los bordes. Una vez establecidos los límites deberemos activar la función de recorte seleccionando "Enable" (activar)
- Set custom format (definir formato personalizado): Aunque cada vez menos, la familia NT siempre ha presentado problemas de compatibilidad con muchas aplicaciones que funcionan perfectamente en la familia 9x, incluído ME. Mi capturadora Pinnacle PCTV ofrece bastante más formatos y aplicaciones en Win9x que en NT. Aunque en 9x puedo capturar a 640x480 o en RGB32, por ejemplo, esas opciones no aparecen por defecto en NT. Con la opción "Set custom format" tendremos más libertad de elección en el formato de captura, aunque no todas las que VirtualDub ofrece son necesariamente compatibles con nuestrra capturadora.
- Filters (filtros): Si nuestro equipo es potente podremos aplicar a nuestras capturas una serie de filtros como desentrelazar el vídeo, convertirlo a blanco y negro, desenfocar, rotar, etc, aunque personalmente prefiero aplicarlos en tiempo no-real. Para seleccionar alguno de estos filtros, después de pinchar en "Filters" (filtros) deberemos pinchar en "Add" (añadir) y seleccionar el que queramos. Podemos añadir varios filtros pero, si uno es poco recomendable, mucho menos más de uno.Para elimilarlos pinchamos en "Delete" (borrar). Para poder aplicar los filtros seleccionados deberemos seleccionar la opción "Enable RGB filtering" (activar filtros RGB) dentro del menú "Video"
Además de los filtros que Virtual Dub trae por defecto podemos añadirle otros nuevos. La página http://shelob.mordor.net/dgraft/ es el mejor lugar dónde econtrarlos
- [/url]Histogram (histograma): Del mismo modo que con el medidor de volumen podemos comprobar si el sonido satura por exceso de volúmen, con el histograma podremos comprobar si los distintos valores de saturación de vídeo y color son adecuados.
Capture (captura)
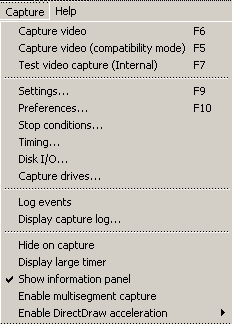 - Capture video (capturar vídeo): Para empezar a capturar usando las características de VirtualDub
- Capture video (capturar vídeo): Para empezar a capturar usando las características de VirtualDub- Capture video (compatibility mode) (capturar vídeo en modo de compatibilidad):
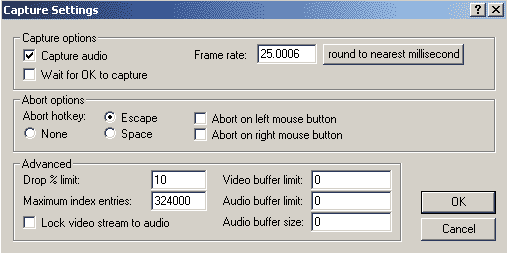
- [/url]Settings (ajustes):
· Capture audio (capturar audio): Tenemos que seleccionar esta casilla para capturar audio
· Frame rate (tasa de fotogramas): 25 para PAL, 29.97 para NTSC
· Wait for OK to capture (esperar OK para capturar): Si lo seleccionamos aparece un ventana. Hasta que no pinchemos en "OK" no comienza la captura.
· Abort options (opciones de interrupción)
-> Abort hotkey (tecla de interrupción): Escape, None (ninguna), Space (espacio), Abort on left/right mouse button (interrumpir pinchando con el botón izquierdo/derecho)
· Drop limit (límite de pérdidas): Especifica el porcentaje máximo permitido de pérdida de cuadros antes de detener la captura
· Las opciones "Maximum index entries" y "Lock video stream to audio" *NO* tienen efecto en el modo de captura normal
· Video buffer limit (límite del búfer de vídeo): Espeficicamos cuantos cuadros queremos almacenar en el búfer de vídeo. Cuando empezamos a capturar, en lugar de escribir directamente al disco duro, el programa almacena el número de cuadros que especifiquemos en la memoria antes de empezar a escribir en el disco duro. Se trata así de evitar pérdida de cuadros en la captura si, por ejemplo, el disco duro no está 100% defragmentado y se producen pequeñas pausas en la escritura en el disco. *NO* se puede elegir cero cuadros de búfer.
· Audio buffer limit (límite del búfer de audio): Cumple con la misma función que el búfer de vídeo pero en esta ocasión no especificamos cuadros sino el número de búferes que usaremos (si marcamos cero se usan 4 por defecto)
· Audio buffer size (tamaño del búfer de audio): Aquí indicamos el tamaño de cada búfer de audio. Cero indica el tamaño por defecto, 10 Kb.
- Preferencies (preferences): Pinchando en las diferentes casillas una vez que tengamos configurado VirtualDub a nuestro gusto, seleccionando las diferentes casillas "save" (guardar) podremos guardar las opciones que más usemos como predeterminadas, así como el fichero de captura por defecto.
- Stop conditions (condiciones de parada): Estas condiciones puede guardarse como predeterminadas pinchando en "Save" (guardar)
· capture time execeds X seconds (el tiempo de captura supera los X segundos)
· file size exceeds X megabites (el tamaño supera los X megabites)
· free disk space drops below X megabites (el espacio libre en el disco es inferior a X megabytes)
· dropped frame ratio exceeds X percent (la pérdida de cuadros supera el X %)
- [/url]Timing (Sincronización)
· Adjust video clock dynamically to match audio clock (ajustar la frecuencia de vídeo dinámicamente para adaptarse a la frecuencia de audio) Esta opción es MÁS QUE RECOMENDABLE sobretodo en capturas de larga duración y/o en capturadoras no especialmente potentes. Evitará que la pista de sonido sea más larga que la de audio o viceversa. Realiza pequeños ajuste en la tasa de vídeo, en la mayor parte de las ocasiones imperceptibles, para sincronizar audio/vídeo
- [/url]Disk I/O (E/S de disco): Aquí controlaremos el caché de datos hacia el disco, tanto el número de unidades de caché (chunks) como su tamaño. No he encontrado información acerca de cómo obtener los mejores resultados. Normalmente uso 2 cadenas de 2 Mb cada una.
- [/url]Capture drives (discos de captura): Esta opción es útil si queremos capturar archivos de un tamaño determinado o si queremos capturar en dos discos duros y queremos pasar de uno a otro sin que se interrumpa la captura en caso de quedarnos sin espacio. Hemos de activar esta opción con Enable multisegment capture
- Log events & display capture log (registrar sucesos & mostrar registro de captura) Con esta opción guardaremos los mensajes que aparezcan durante la captura y podremos recuperalos después.
- Hide on capture (esconder en captura): Esta opción viene muy bien para preservar recursos del ordenador. puesto que durante la captura la pantalla no se muestra, volviéndose a ver una vez finalizada la misma.
- Display larger timer (mostrar contador más grande)
- Show information panel (mostrar panel de información)
- [/url]Enable multisegment capture (activar la captura segmentada): Ver Capture drives
- Enable Direct Draw acceleration (activar la aceleración Direct Draw acceleration): None (ninguna) Even lines only (sólo líneas pares) Odd lines only (sólo líneas imprares) Both lines (ambas líneas). Esta opción sólo tiene efecto sobre la reproducción del vídeo, pero no durante la captura.
Edición
Al iniciar Virtual Dub aparece por defecto en el modo de edición. Si estamos en el modo de captura, para regresar hemos de ir a "File" -> "Exit capture mode" Las opciones más utilizadas en el modo de edición son:
File
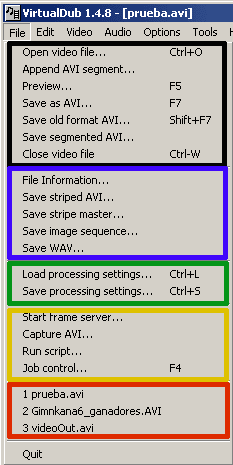
El menú File está compuesta de numerosas opciones que se pueden agrupar en subgrupos similares. Es por eso que los he separado con colores para facilitar su distinción:
NEGRO: Aquí está agrupadas las principales opciones de trabajo con los archivos.
- Open video file (abrir fichero de video): Con ésta opción eligiremos el archivo que vídeo que vamos a abrir para modificarlo.
- Append AVI segment (añadir fichero AVI): Una estupenda opción para añadirle un trozo a nuestro vídeo pudiendo hacer un "2 en 1"
- Preview F5 (vista previa): Sinceramente, la única utilidad que le veo a esta opción es ver el tiempo que tardaría la compresión porque, aunque se muestran el original y el resultado, lo cierto es que no muestra el restultado tal y como quedaría la compresión.
- Save as AVI (guardar como AVI): Esta es la opcion que usaremos para guardar el resultado final.
- Close video file (cerrar archivo de vídeo)
AZUL:
- File information (información del fichero) Esta opción nos muetra todo tipo de información acerca del formato de vídeo y audio del archivo cargado.
- Save WAV (guardar WAV) Estupenda opcion para extraer el audio de un fichero AVI
VERDE
- Load processing settings (cargar ajustes de procesado)
- Save processing settings (guardar ajustes de procesado)
AMARILLO
- Capture AVI (capturar AVI)
ROJO
- Últimos archivos utilizados
- Quit (salir)
Edit
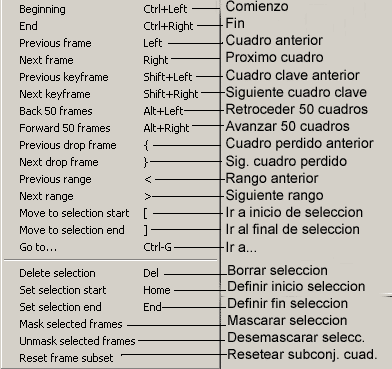
Video
- Filters (filtros) Aquí podemos elegir algunos filtos para aplicarle al vídeo. Si pinchamos en esta opción aparecerá una ventana nueva. Con "Add" (añadir) podremos elegir el filtro que queremos aplicar. Una vez elegido podremos pinchar también sobre las opciones "cropping" (recortar) que nos premitirá aplicar el filtro tan sólo a una parte del vídeo, y "Configure" con el que ajustar las opciones que ofrezca el filtro.
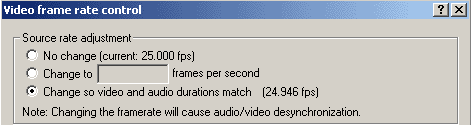 - Frame Rate (tasa de cuadros): Con ésta opción configuraramos las tasa de cuadros por segundo (fps, frames per second) del vídeo. La tasa estándar es de 25 fps para PAL y 29.97 para NTSC. Si pinchamos es esta opción aparece una ventana de configuración de la que sólo nos interesan las tres primeras opciones.
- Frame Rate (tasa de cuadros): Con ésta opción configuraramos las tasa de cuadros por segundo (fps, frames per second) del vídeo. La tasa estándar es de 25 fps para PAL y 29.97 para NTSC. Si pinchamos es esta opción aparece una ventana de configuración de la que sólo nos interesan las tres primeras opciones.· No change (sin cambios) Deja los fps tan y cómo están seleccionados actualmente.
· Change to ____ frames per second (cambiar a ____ cuadros por segundo)
· Chage so video and audio durations match (X fps) (Cambiar para que la duración del video y el audio coincidan (X ftps). Esta opción es bastante interesante. Durante las capturas es frecuente que se produzcan ligeras desincronizaciones. Virtual Dub cuando captura ofrece la oportunidad de corregir ese desfase en tiempo real (ver Timing ) pero si no lo hemos usado, o hemos capturado con una apliación que no haya hecho este ajuste, seleccionado esta casilla podremos hacerlo a posteriori. Virtual Dub tiene la "delizadeza" de indicarnos cuál será el framerate después de realizar dicha sincronización
- Color Depth (profundidad de color): En esta opción podemos configurar la profundidad de color en la descompresión (al visualizar el vídeo mientras editamos) y la profundidad de color que le mandaremos al códec de compresión que utilicemos. Hemos de tener en cuenta que, a mayor profundidad, mayor tamaño y calidad y que no todos los códecs de compresión pueden trabajar con todas las profundidades de color.
- Compression (compresión): (Ver compression)
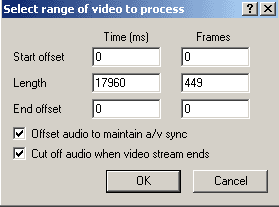 Si no queremos procesar todo el archivo con ésta opción podremos seleccionar el rango de vídeo a comprimir. Lo podemos definir en unidades de tiempo (ms, milisegundos) o en Frames (cuadros)
Si no queremos procesar todo el archivo con ésta opción podremos seleccionar el rango de vídeo a comprimir. Lo podemos definir en unidades de tiempo (ms, milisegundos) o en Frames (cuadros)· Star offset (desfase inicial) en tiempo (ms) o cuadros (frames)
· Length (longitud)
· End offset (desfase final) en tiempo (ms) o cuadros (frames)
· Offset audio to mantain a/v sync. (desplazar audio para mantener la sincronización a/v)
· Cut off audio when video streams ends (finalizar audio cuando acabe la pista de vídeo)
- Direct stream copy (copia directa de pistas): Esta opción es ideal cuando queremos modificar un vídeo recortándolo o añadiéndole otros archivos de vídeo sin tener que recoprimir y, por tanto, preservando la calidad y formato originales. Hemos de recordar que con esta opción NO comprimemos
- Full processing mode (modo de procesado completo): Con esta opción seleccionada podremos elegir un códec para comprimir el vídeo que hayamos seleccioando
- Scan video stream for errors (escanear la pista de vídeo en busca de errores)
Audio
- Conversion: Con esta opción podremos modificar una serie de parámetros del vídeo original como son:
· Sampling rate: Frecuencia de muestreo. Es interesante marcar la casilla "High Quality" (alta calidad)
· Precision: Calidad del muestreo
· Channels: Canales Mono, Estéreo, Izquierdo (left) o derecho (right)
- Interleaving (entrelazado): Especifica cómo se sincronizan audio/vídeo
· Enable audio/video interleaving (Usar entrelazado de video/audio)
· Audio block placement (Posición del bloque de audio) Esta opción modifica la situación física del audio en el archivo
¬ Preload X ms of audio before video starts (Precargar X ms de audio antes del comienzo del vídeo)
¬ Interleave audio every x frames/ms (entrelazar el audio cada X cuadros/ms)
· Delay audio track by X ms (retrasar el audio X ms) Si el audio suena ANTES que el vídeo se usan valores positivos y negativos en caso contrario.
- Compression: Aquí podremos elegir el tipo de compresión para el audio de entre los códecs de audio que tengamos instalados en el sistema.
- Volume: Ajusta el nivel de volumen en conjunto (no se puede ajustar audio izquierdo/derecho por separado)
- No audio: Generaremos un AVI *SIN* audio
- AVI audio: Lo normal es que usemos esta opción, es decir, que carguemos un archivo AVI video+audio y que queramos el AVI de salida con el mismo archivo de audio aunque le apliquemos al audio compresión, cambio de frecuencia, de volúmen, etc.
- WAV audio: Opción muy interesante si para el AVI resultante *NO* queremos usar el mismo archivo de audio que tiene el AVI que hemos importado. Si comprimimos el vídeo por un lado, y el audio por otro (sin usar Virtual Dub) con esta opción podremos "juntarlos", siempre que el audio esté en formato WAV.
- Direct Stream Copy: Se hace una transferencia del audio directa al AVI de destino *SIN* aplicarle ningún tipo de transformación
- Full processing mode. Aplica la compresión y demás transformaciones que hayamos elegido al audio
Operaciones habituales
Cortar AVI's
Lo primero abrir el AVI que queremos cortar con "File -> Open video file" (archivo -> abrir archivo de vídeo). Luego usamos las opciones "Video -> Direct Stream Copy" (Video -> copia directa de pista) para no recomprimir, y lo mismo hacemos con el audio "Audio -> Direct Stream Copy" (Audio -> Copia directa de pista)
A continuación movemos la barra deslizante dónde queremos para marcar los puntos de inicio y fin (ver imágen de abajo)
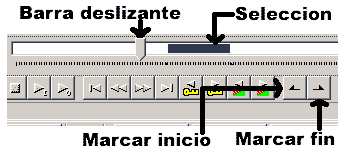
Por último, sólo tenemos que guardar en un nuevo archivo con "File -> Save as AVI" la selección que hemos hecho
Unir AVI's
Abrimos el AVI que vaya en primer lugar y a continuación vamos a "File -> Append AVI Segment" (fichero -> añadir segmento AVI). Podemos añadir tantos AVI's como queramos.que se irán añadiendo al final del anterior. Si queremos eliminar alguna parte de algún vídeo podemos hacerlo seleccionando lo que no queremos (ver imágen en el apartado anterior) y apretando la tecla "Supr"
Por último, guardamos el resultado final con "File -> Save as AVI" (fichero -> guardar como AVI)
Usar un archivo de audio distinto con un mismo vídeo
En ocasiones viene bien comprimir el vídeo por un lado y el audio por otro. Para poder añadir el audio con posterioridad al vídeo abrimos primero el vídeo con "File -> Open Video file" (archivo -> abrir archivo de vídeo) Luego vamos a "Audio -> WAV audio" (el audio tiene que estar en formato WAV, que podemos recomprimir con Virtual Dub si hiciera falta, Ver 2.2 Audio) Terminamos como siempre, con "File -> Save as AVI" (fichero -> guardar como AVI)
Virtual Dub como servidor de vídeo (frame serving)
Virtual Dub es una aplicación muy apreciada, entre otras cosas, por sus filtros, variados, de gran calidad y, a la vez, de gran utilidad. Algunos de estos filtros pueden ser de desentrelazado, cambio de tamaño del vídeo, para eliminar logotipos o para incluir subtítulos, por citar algunos. Con Virtual Dub podremos grabar los vídeos a los que les aplicamos esos filtros en formato AVI, pero ¿y si los queremos en formato MPEG? Siempre nos queda el recurso de exportar a un AVI sin compresión y luego comprimir ese AVI gigantesco a MPEG. Al contrario de lo que sucede con Adobe Premiere que necesita de Video Server Package para realizar la citada tarea, podemos usar el propio Virtual Dub como un sevidor de vídeo.El concepto es el siguiente: Virtual Dub aplica el filtro que queramos pero, en lugar de usar uno de los compresores AVI instalados en el sistema para comprimir, crea un archivo AVI "ficticio" que podremos importar el TMPGEnc o en el compresor que queramos. Virtual Dub le pasa mediante ese archivo ficticio de enlace la información del vídeo sin comprimir al compresor, y es éste el que le aplica la compresión partiendo del vídeo que le ofrece Virtual Dub, esto es, original+filtro pero SIN compresión alguna. No lo digas... tú también quieres a Virtual Dub más por momentos.
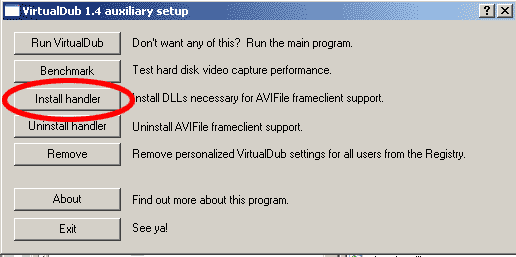 El primer paso consiste en activar la librería que lleva interna Virtual Dub y que le permite hacer de servidor. Hemos de ejecutar el archivo AuxSetup.exe que se encuentra en el mismo directorio que el programa principal "virtualdub.exe" Una vez ejecutado aparece una ventana y hemos de pinchar en la opción "Install handler". Si más adelante, por cualquier motivo quisiéramos desactivar esta opción lo haremos mediante el botón "Uninstall handler"
El primer paso consiste en activar la librería que lleva interna Virtual Dub y que le permite hacer de servidor. Hemos de ejecutar el archivo AuxSetup.exe que se encuentra en el mismo directorio que el programa principal "virtualdub.exe" Una vez ejecutado aparece una ventana y hemos de pinchar en la opción "Install handler". Si más adelante, por cualquier motivo quisiéramos desactivar esta opción lo haremos mediante el botón "Uninstall handler"Le damos a "Exit" (salir) e iniciamos Virtual Dub normalmente. Abrimos el archivo AVI que queremos servir. Le aplicamos los filtros que queamos, seleccionamos de dónde a donde queremos servir y dejamos las opciones de Video y Audio en "Full Processing". Por último, vamos a "File ->Start Frame Serving". Aparecerá primero el nombre del archivo original que vamos a servir, le damos a Aceptar y en la siguiente pantalla escribimos el nombre de archivo ficticio que hará de puente entre Virtual Dub y el compresor MPEG.
¡OJO! Por defecto Virtual Dub le da la extensión .vdr y, por tanto, ese archivo NO aparecerá entre los que podemos importar a nuestro comrpresor MPEG. "No problemo". se lo cambiamos escribiendo "loquesea.avi" y listos... SIN CERRAR Virtual Dub abrimos el compresor MPEG e importamos el nuevo AVI. Ya podemos comprimir nuestro vídeo "a lo Virtual Dub"
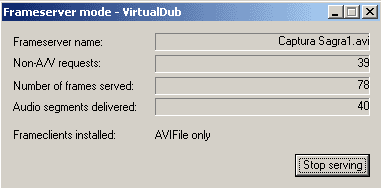
El spam de este foro está controlado por CleanTalk





