- Bienvenido a videoedicion.org (v8.3).
-
Captura grabaciones de cintas 8mm de videocámara Sony de los 90s
de Pingüino
[27 de Abril de 2024, 23:59:56] -
Camara Sony 8mm NO reproduce audio
de Poucopelo
[24 de Abril de 2024, 14:38:55] -
Ajustar automaticamente exposición
de robertml
[18 de Abril de 2024, 14:48:45] -
ACTUALIZACIÓN ___ Vegas Pro-21 (300)
de manellopez
[12 de Abril de 2024, 13:13:05] -
Recomendacion
de Poucopelo
[08 de Abril de 2024, 10:51:03] -
Dividir o separar audio
de DJ_Finfan
[02 de Abril de 2024, 16:40:41] -
A pasar por quirófano.
de usbsound
[02 de Abril de 2024, 06:00:46] -
Proxys de noob!!!
de sherezade
[28 de Marzo de 2024, 19:59:47] -
¿Cómo cambio la cuenta de correo vinculada a mi usuario?
de DJ_Finfan
[21 de Marzo de 2024, 09:53:34] -
Problemas económicos para MAGIX
de J_Girona
[10 de Marzo de 2024, 18:57:39] -
Intentando capturar HDV en Premiere con un fracaso
de videonet
[09 de Marzo de 2024, 16:06:06] -
Render solo de las transiciones
de manellopez
[02 de Marzo de 2024, 15:27:15] -
Ofertas increíbles en combinados de Corel incluyendo donación
de GILDHARD
[28 de Febrero de 2024, 16:38:58] -
Davinci 18.6 no reconoce videos y solo muestra audio
de tivux
[25 de Febrero de 2024, 01:27:52] -
Placa Blackmagic Decklink Mini Recorder HD
de Poucopelo
[19 de Febrero de 2024, 22:18:23] -
Cómo pasa el tiempo
de Ramón Cutanda
[19 de Febrero de 2024, 08:13:46] -
Objetivos anamórficos Nanomorph ZOOM de 28-55 y 50-100mm
de Ramón Cutanda
[18 de Febrero de 2024, 09:22:21] -
Nuevo FORO de Pinnacle
de J_Girona
[13 de Febrero de 2024, 10:22:53] -
Tutorial//Linux Mint: Instalar DaVinci Resolve.
de XarquS
[07 de Febrero de 2024, 01:18:10] -
Tutorial//Audacity: Efectos en Tiempo Real.
de Hill Raymond
[06 de Febrero de 2024, 11:06:56]
477 Visitantes,
0 Usuarios
Publicado por Boira
- 30 de Mayo de 2006, 10:23:36Este artículo se publicó en mayo de 2006 y se conserva por motivos de archivo histórico

[/url]
1. Introducción
A veces ocurre que a la hora de hacer una presentación de fotos o un vídeo de las vacaciones, nos encontramos con que las plantillas para títulos que trae el programa de edición no son exactamente lo que necesitamos.
En este turorial veremos cómo crear nuestras propias plantillas para títulos, es realmente fácil y... ¡Completamente a medida!.
[/url]
2. Pasos a seguir
NOTA: Es posible ampliar algunas imágenes haciendo clic sobre ellas.
Las hemos reducido para no entorpercer la lectura de aquellos usuarios con resulociones bajas de monitor
1- Abre un documento nuevo con Photoshop.
Si vas a utilizar la plantilla para un vídeo, ajusta el tamaño del documento a la resolución del vídeo. Por ejemplo: 720 x 576 px y a 300 ppp. El color de fondo que sea blanco u otro bastante claro. El color frontal debe ser negro.
¿Ya está? Bien, ahora crea un capa nueva.
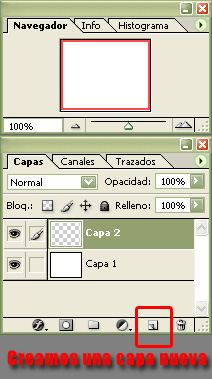
2- Con la herramienta marco rectangular, seleccionamos un área en esta capa nueva vacía que acabamos de crear. Después, con la heramienta bote de pintura lo rellenamos de negro y deseleccionamos.
Tiene que quedar algo parecido a esto:
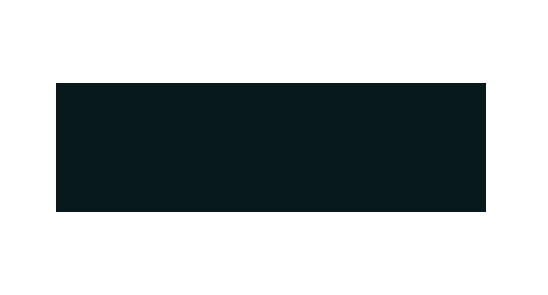
3- Volvemos a crear una capa nueva vacía, encima de las dos que ya tenemos. Ahora seleccionamos la herramienta pincel y vamos escogiendo varios, con diferentes formas. Con ellos pintamos en la capa nueva de forma que se sobresalga por los bordes del rectangulo negro de la capa inferior.
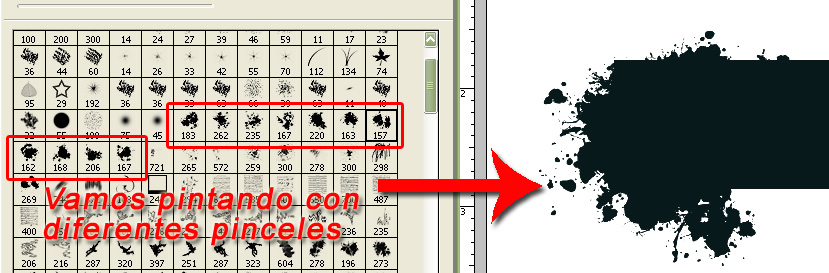
4- Una vez estamos contentos con el resultado, en la paleta capas seleccionamos la capa del rectángulo negro.
En la paleta de herramientas, seleccionamos la goma de borrar y con diferentes formas de pincel, vamos borrando algunas áreas del rectángulo.

5- Opcional: crea otra capa más y añade algún detalle si quieres: pinceladas sueltas, algún complemento, lo que se te ocurra.
6- Para guardarlo, elimina la capa del fondo y acopla las capas que tienes. Con esto te quedará la plantilla sobre un fondo transparente. Guardala como .png
7- Cuando quieras usarla, sólo tienes abrirla con Photosop y arrastrarla encima de un documento nuevo. Ahora ya puedes darle color, volumen, escribir encima...
Por ejemplo: Pásala encima de la foto que quieras y en las opciones de fusión de capas elije un bisel de unos 5-3 px. Después, escoje superposición de degradado y selecciona uno (o superponer color si lo que quieres es un color uniforme)
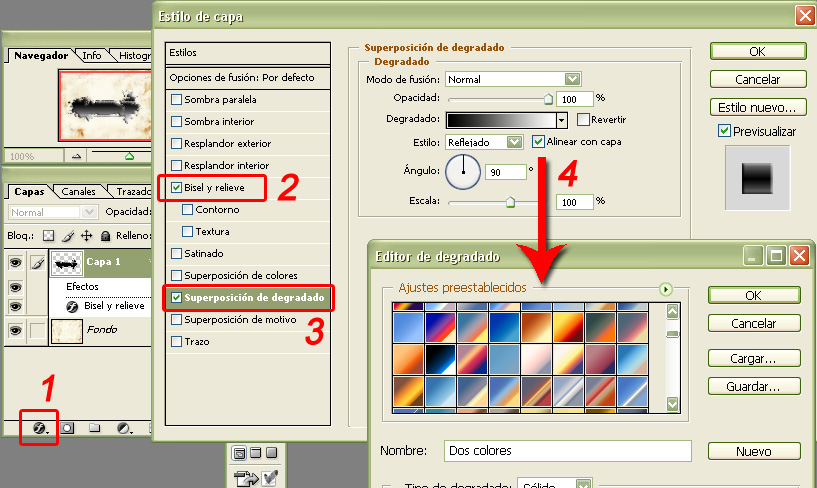
8- Con la herramienta texto escribe encima lo que quieras o bien recórtalo de la plantila ¡y ya está!

4. Archivos usados en este tutorial
Colección de Marcos y Plantillas <- Pincha para descargar
Tutorial por Boira
El spam de este foro está controlado por CleanTalk





